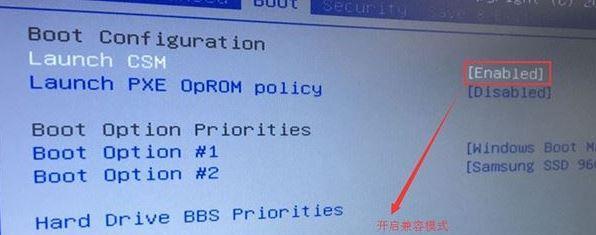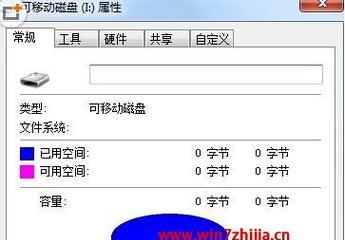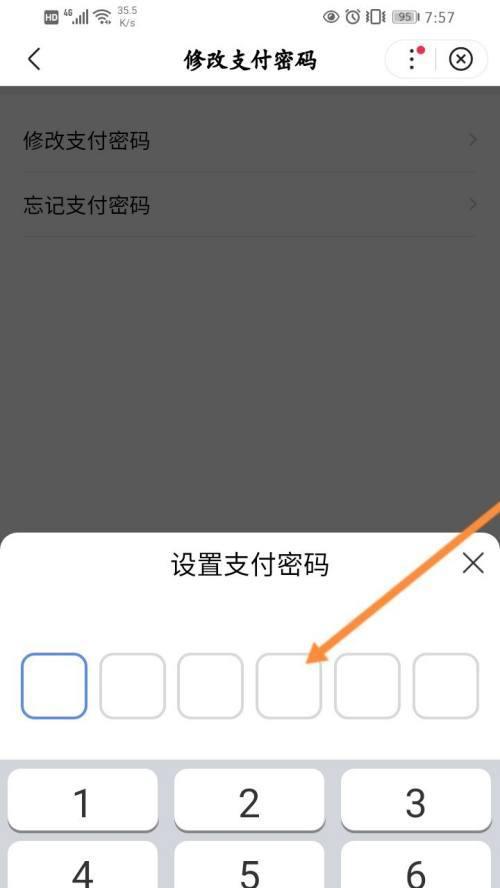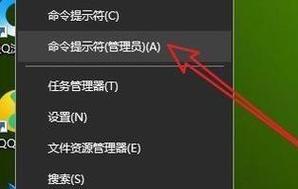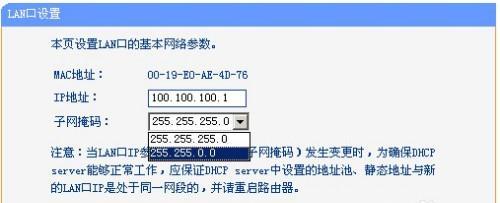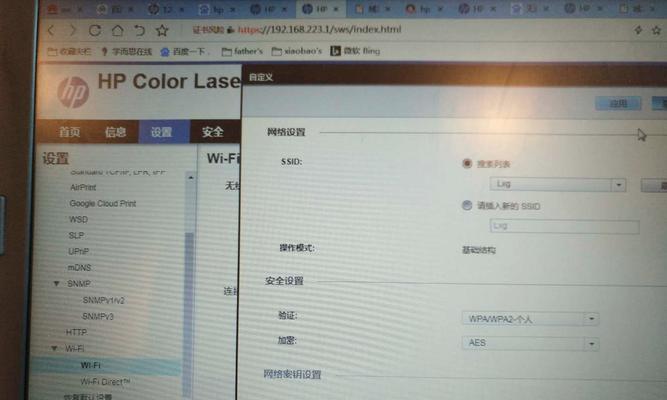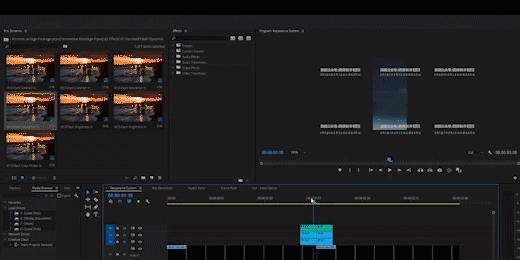在某些情况下,我们需要重新安装操作系统来修复故障或升级系统版本。而使用u盘来进行系统安装已经成为一种常见且方便的方式。本文将介绍在联想笔记本上如何快速进入u盘启动模式,以便轻松安装系统。
一、进入BIOS设置界面
1.BIOS设置界面是进入u盘启动模式的关键。将笔记本电脑关机,然后按下开机键同时按下"Fn"或者"Esc"键,进入BIOS设置界面。
二、选择启动设备
2.在BIOS设置界面中,使用方向键选择"Boot"选项,并按下"Enter"键。
3.在"Boot"选项中,选择"BootDevicePriority"或类似选项,并按下"Enter"键。
三、设置启动顺序
4.在"BootDevicePriority"界面中,选择u盘作为第一启动设备,按下"+/-"或者使用方向键调整顺序。
5.将u盘移动到第一位置后,按下"Enter"键进行确认。
四、保存并退出
6.返回到"Boot"选项界面,按下"F10"键保存设置并退出BIOS设置界面。
7.笔记本电脑将会重新启动,并自动进入u盘启动模式。
五、选择系统安装方式
8.在u盘启动模式下,屏幕上将会显示系统安装界面。根据提示选择合适的语言和地区设置。
9.点击"下一步"进入下一步操作。
六、同意许可协议
10.阅读并同意许可协议后,点击"下一步"继续安装。
七、选择安装类型
11.在安装类型界面中,选择自定义安装或者快速安装。如果需要对分区进行设置,选择自定义安装。
八、选择安装位置
12.如果选择了自定义安装,选择合适的分区来进行系统安装。
九、系统安装
13.点击"下一步"后,系统将开始进行安装。耐心等待系统安装过程完成。
十、设置个人信息
14.在安装完成后,根据提示设置个人信息,如用户名、密码等。
十一、重启电脑
15.完成个人信息设置后,点击"完成"按钮,电脑将自动重启。系统安装完成。
通过以上步骤,我们可以轻松地进想笔记本的u盘启动模式,并进行系统安装。这种方法不仅简单易行,而且能够快速完成操作系统的重新安装。无论是修复故障还是升级系统版本,u盘装系统都是一种高效便捷的选择。
联想笔记本u盘装系统指南
在安装或重新安装操作系统时,使用U盘是一种常见且方便的方法。本文将为大家介绍如何在联想笔记本中通过按键进入U盘装系统的步骤。
检查U盘是否正常
在开始安装之前,确保你的U盘没有损坏并且正常工作。连接U盘到电脑,并确保电脑能够正确识别它。
重启电脑
在进入U盘装系统之前,首先需要重启电脑。点击“开始”菜单,选择“重启”。
进入BIOS设置
当电脑重新启动时,按下“F2”或“Delete”键进入BIOS设置。不同型号的联想笔记本可能需要使用不同的按键,请根据自己的电脑型号查找相应的按键。
选择启动选项
在BIOS设置中,使用方向键选择“启动”选项,并按下“Enter”键进入。
更改启动顺序
在启动选项中,找到“启动顺序”或“BootOrder”选项。使用方向键将U盘排在第一位,并按下相应的按键保存更改。
退出BIOS设置
在保存更改之后,按下相应的按键退出BIOS设置。一般来说,“F10”键是保存并退出的快捷键。
重启电脑
重启电脑后,系统将自动从U盘启动。如果一切正常,你将看到一个蓝色的安装界面。
选择安装类型
在安装界面中,选择你想要进行的安装类型。可以选择完全清除硬盘并安装新的操作系统,或者选择保留文件并进行升级安装。
选择安装位置
如果你选择了完全清除硬盘并安装新的操作系统,将会出现选择安装位置的界面。选择你想要安装操作系统的硬盘,并点击“下一步”。
等待安装完成
安装过程可能需要一些时间,请耐心等待。电脑将会自动进行安装和配置。
设置个人首选项
当安装完成后,系统将要求你设置个人首选项,如时区、语言、用户名等。根据自己的需求进行设置,并点击“下一步”。
完成安装
安装完成后,系统会进行最后的配置并自动重启。重启后,你将进入全新的操作系统。
移除U盘
在系统重启之前,请确保你已经移除了U盘。否则,电脑可能会再次从U盘启动。
系统设置
进入新的操作系统后,可以根据个人需求进行进一步的系统设置,如安装驱动程序、更新系统、安装软件等。
通过按下正确的按键进想笔记本的U盘装系统界面,并按照提示进行安装步骤,你可以轻松地安装或重新安装操作系统。记住了这些步骤,你将拥有一个流畅运行的系统。