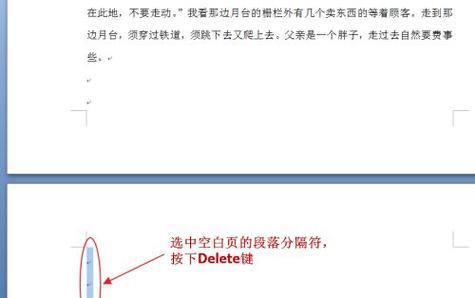在使用MicrosoftWord编辑文档时,有时会遇到一个非常让人困扰的问题,那就是无法删除的空白页。这些空白页通常会破坏文档的排版和整洁性,给用户带来很多不便。本文将介绍一些解决方案和技巧,帮助您有效地删除Word中无法删除的空白页。
1.检查文档格式
检查文档的页面设置和段落格式,确保没有意外的分页符或分栏符引起空白页的出现。您可以通过点击“页面布局”选项卡中的“分隔符”按钮来查看是否存在分页符或分栏符。
2.隐藏空白字符
有时,空白页是由于文档中存在不可见的空白字符引起的。您可以点击“开始”选项卡上的“显示/隐藏”按钮,以显示或隐藏这些空白字符。然后可以尝试删除这些字符来删除空白页。
3.删除空白段落
在文档中,有时会出现不可见的空白段落,导致空白页的出现。您可以使用“查找和替换”功能,将空白段落替换为空,然后尝试删除空白页。
4.调整页边距和行距
有时,空白页是由于页面的边距或行距设置不当造成的。您可以尝试调整页面边距和行距,使文本适应一页,并且没有多余的空白页。
5.删除分隔符
如果您的文档中存在分节符或分隔符,可能会导致空白页的出现。您可以点击“页面布局”选项卡中的“分节符”按钮,查看并删除不必要的分节符。
6.设置文本流动
某些情况下,文档中的图片或表格可能会导致空白页的出现。您可以尝试将这些元素与相邻文本进行紧密排列,以避免产生不必要的空白页。
7.删除多余的回车符
在文档编辑过程中,可能会存在多余的回车符,导致空白页的出现。您可以使用“查找和替换”功能,将多余的回车符替换为空,然后尝试删除空白页。
8.使用分页符进行控制
如果您希望在文档中有分页,并且避免出现空白页,可以使用分页符进行精确控制。将分页符插入到需要分页的位置,确保文档排版合理。
9.使用宏自动删除空白页
如果您经常遇到无法删除的空白页问题,可以使用宏来自动删除这些空白页。通过录制宏并将其应用于文档,您可以快速解决这个问题。
10.检查文档内容及格式
有时空白页是由于文档内容或格式错误导致的。您可以仔细检查文档,确保所有段落和内容都正确排列,没有任何意外的换行或段落格式错误。
11.创建自定义页面布局
如果无法通过常规方法删除空白页,您可以尝试创建自定义页面布局,调整页面的大小、方向和边距来适应文档内容,从而避免空白页的出现。
12.删除节标题和页眉页脚
节标题和页眉页脚有时会导致空白页的出现。您可以尝试删除这些元素,然后重新排版文档,看看是否能够解决空白页的问题。
13.使用打印预览功能
在使用打印预览功能时,您可以直观地看到文档中是否存在空白页,并在预览页面中进行调整和删除。
14.备份并重建文档
如果所有尝试都无法删除空白页,您可以尝试备份并重新创建文档。将文档内容复制到新的Word文档中,并重新排版,以消除任何隐藏的错误或格式问题。
15.寻求专业帮助
如果您遇到了特别棘手的情况,仍然无法删除空白页,不妨寻求专业的Word支持和帮助,他们可能能提供更高级的解决方案。
通过本文所介绍的方法和技巧,相信您能够轻松解决Word中无法删除的空白页问题。请根据具体情况选择合适的方法,排除干扰,保持文档整洁和规范。尽管删除空白页可能有时令人沮丧,但掌握正确的解决方法将使您的工作更加高效和便捷。
解决办法和技巧
在使用Word编辑文档时,有时会遇到一个非常令人困扰的问题,就是无法删除的空白页。这些空白页可能是由于格式设置、分页符或其他原因导致的,无论怎样努力删除都无法消除。本文将向您介绍一些解决办法和技巧,帮助您轻松去除Word中的空白页。
段落
1.检查最后一页的格式设置
检查文档中最后一页的段落和页面设置,确保没有任何多余的换行符或分页符。
2.删除不可见的内容
Word中可能存在不可见的内容,可以通过“显示/隐藏”功能查看并删除这些内容。
3.修改页面边距和大小
调整页面边距和大小,有时可以使得空白页消失。尝试减小页面底部边距或调整纸张大小来适应内容。
4.删除空白页上的空白字符
如果空白页上只有少量空白字符,可以将光标移到该页的最后一个字符,按下“退格”键删除这些字符。
5.检查分页符和换行符
检查文档中是否存在多余的分页符或换行符,删除这些符号可以消除空白页。
6.调整段落的行距和字体大小
尝试调整段落的行距和字体大小,有时可以让内容在一页内完全显示,从而消除空白页。
7.检查表格和图片
如果文档中包含表格或图片,确保它们没有超出页面范围,否则会导致空白页的出现。
8.使用Ctrl+Shift+8快捷键查看隐藏的内容
Word中的隐藏内容可能导致空白页的出现,使用快捷键Ctrl+Shift+8可以将隐藏内容显示出来,然后进行删除。
9.检查页眉和页脚
有时页眉或页脚中的内容过多会导致空白页的产生,检查并删除多余的内容可以解决问题。
10.使用“查找和替换”功能
使用“查找和替换”功能搜索空白页特有的字符或格式,并进行替换或删除操作。
11.复制粘贴到新文档
将原文档的内容复制粘贴到一个新的Word文档中,然后保存。这个方法可以消除一些隐藏的格式问题。
12.重新插入分页符
删除当前页的所有内容,然后插入一个新的分页符。这个方法可以消除某些隐藏的分页符问题。
13.检查段落控制字符
文档中的段落控制字符可能会导致空白页的出现,使用“显示/隐藏”功能查看并删除这些字符。
14.使用软件工具删除
如果以上方法都无法解决问题,可以尝试使用一些专业的Word修复工具或插件来删除空白页。
15.寻求专业帮助
如果仍然无法删除空白页,建议寻求专业人士的帮助,他们可能有更深入的了解和解决方案。
通过本文介绍的这些解决办法和技巧,相信您可以轻松解决Word中无法删除的空白页问题。记得在编辑文档时注意页面设置、格式控制以及隐藏内容等因素,避免出现空白页的情况。如果遇到问题,请随时寻求专业帮助,确保您的工作顺利进行。