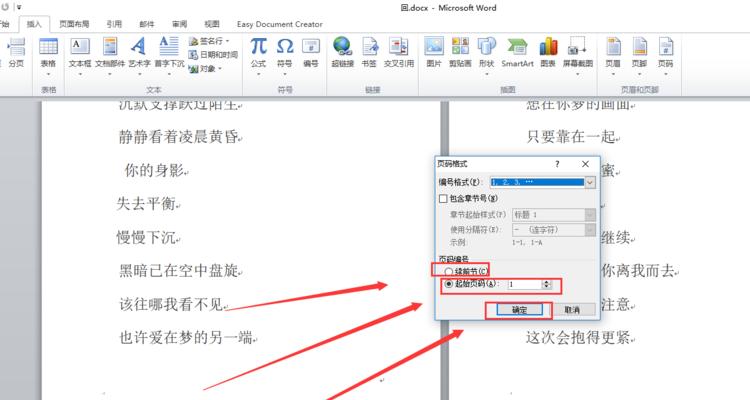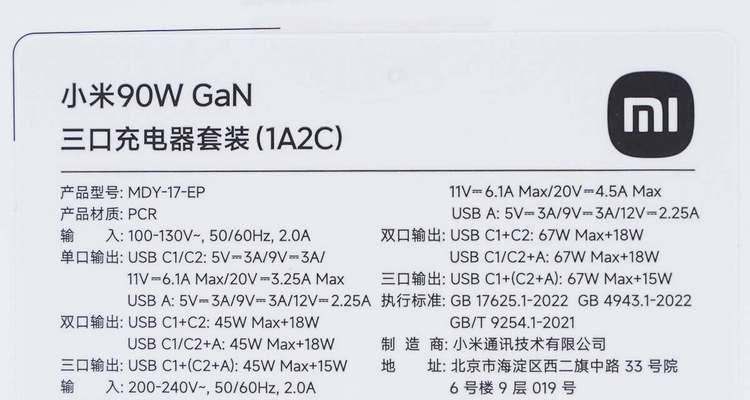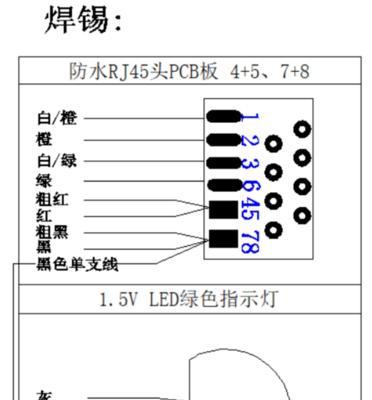在编辑文档时,页码的正确显示是非常重要的。然而,很多人对如何更新页码感到困惑,特别是在需要插入或删除页面时。本文将详细介绍如何使用MicrosoftWord软件更新页码,帮助您轻松掌握这一技巧,提升文档排版效果。
段落
1.选择适合的页码样式
选择适合的页码样式是更新页码的第一步。Word提供了多种页码样式供选择,如“页脚居中”、“页脚居右”等。根据文档的需要选择合适的样式。
2.打开页脚编辑模式
在需要更新页码的页面上,双击页面底部的页脚部分,进入页脚编辑模式。可以在页面底部看到一个浅灰色的分割线,表示已进入页脚编辑状态。
3.插入页码字段
在页脚编辑模式下,点击“插入”选项卡上的“快部件”按钮,在弹出的菜单中选择“字段”。在“字段”对话框中,选择“页码”字段,并选择合适的页码格式。
4.格式化页码样式
可以对插入的页码进行格式化,如字体、大小、颜色等。选中页码字段,通过字体工具栏或右键菜单进行格式调整。
5.更新页码显示
完成页码插入和格式化后,点击页面上的“关闭页眉和页脚”按钮,退出页脚编辑模式。此时,页面上将显示最新插入的页码。
6.自定义页码起始值
在某些情况下,我们可能需要自定义页码的起始值,而不是从1开始。可以通过在页码字段中添加修饰符来实现。在“页码”字段后加上“+n”(n为起始值-1),即可自定义起始页码。
7.在特定页面上隐藏页码
有时候,我们希望某个页面不显示页码,如封面或目录页。在该页面的页脚编辑模式下,选中页码字段,点击右键,在弹出的菜单中选择“格式化页码”选项,勾选“不显示号码”复选框即可。
8.跨节更新页码
如果文档中存在分节符,每个节的页码是相互独立的。在需要跨节更新页码的页面上,双击进入页脚编辑模式,点击右键,在菜单中选择“编辑字段”选项,勾选“跨节重新编号”复选框即可。
9.删除页码
如果需要删除某个页面的页码,可以进入该页面的页脚编辑模式,选中页码字段,按下Delete键或点击右键菜单中的“删除”选项即可完成删除操作。
10.更新整个文档的页码
如果需要更新整个文档的页码,可以选择页面底部的页脚部分,右键点击,在弹出菜单中选择“跨节重新编号”选项。这样,整个文档中的页码将会被更新。
11.添加页码前缀或后缀
有时候,我们需要在页码前或后添加特定的前缀或后缀,如“第1页”、“/20”等。可以通过在页码字段前后添加文字实现。在页码字段前后输入所需的文字即可。
12.防止页码重复
当我们在插入新的页面时,需要避免新页面与旧页面的页码重复。在插入新页面后,可以右键点击旧页面的页码字段,选择“更新域”选项,确保页码更新正确。
13.更新页码样式
如果需要更改已插入页码的样式,可以进入对应页面的页脚编辑模式,选中页码字段,右键点击,在菜单中选择“格式化页码”选项,更改样式设置。
14.调整页码位置
有时候,我们需要调整页码的位置,使其在页面底部的不同位置显示。可以选中页码字段,拖动至所需位置,即可调整页码的显示位置。
15.保存并应用页码设置
完成页码的插入、格式化和更新后,记得及时保存文档。下次打开文档时,所设置的页码将会自动应用。
通过本文的介绍,我们详细了解了如何使用Word软件来更新页码。无论是插入、格式化、更新还是自定义,掌握这些技巧能够使我们在编辑文档时更加灵活和高效。希望本文能够帮助读者解决在更新页码过程中遇到的问题,并提升文档排版的效果。
使用Word更新页码的方法及步骤
在使用MicrosoftWord编辑文档时,经常需要对页码进行更新,以保证文档的整洁和正确性。然而,不少人对于如何更新页码可能存在一些困惑。本文将介绍一种简单的方法来更新Word中的页码,并提供详细的步骤和操作说明,帮助读者轻松应对文档中页码的变更。
1.选择适合的页码样式
在开始更新页码之前,需要先选择适合的页码样式,包括数字、罗马数字等。通过点击页面底部的页码区域,选择“插入”选项卡中的“页码”按钮,在弹出的菜单中选择所需的样式。
2.定位页码区域
定位到需要更新页码的区域,通常是在文档的页脚或页眉部分。点击鼠标光标到相应区域,或者使用快捷键“Alt+Shift+P”来进入页脚或页眉编辑状态。
3.插入新的页码
在页脚或页眉区域,选择“插入”选项卡中的“页码”按钮,并从下拉菜单中选择“当前位置”选项。Word会自动插入一个页码字段,表示当前页面的页码。
4.更新整个文档的页码
如果需要更新整个文档的页码,可以在插入新页码的位置右键点击字段,然后选择“更新字段”,再选择“整个文档”。
5.更新特定范围内的页码
如果只需要更新特定范围内的页码,可以在插入新页码的位置右键点击字段,然后选择“编辑字段”。在弹出的对话框中,选择“指定一个新的页码范围”,并填写起始和结束页码。
6.设置不同部分的页码样式
对于复杂的文档,可能需要不同部分使用不同的页码样式。在插入新页码的位置右键点击字段,选择“格式化字段”,在弹出的对话框中设置所需的样式和范围。
7.设置页码的位置和对齐方式
Word允许用户自定义页码的位置和对齐方式。在插入新页码的位置右键点击字段,选择“格式化字段”,在弹出的对话框中选择“布局”选项卡,并进行相应的设置。
8.使用分节符进行页面编号
Word提供了分节符来进行页面编号控制。在需要分节的位置插入分节符,然后在每个节中单独设置页码样式和范围。
9.添加页码的前缀和后缀
如果需要在页码前或后添加一些文字或符号,可以在插入新页码的位置右键点击字段,选择“格式化字段”,在弹出的对话框中选择“标签”选项卡,填写所需的前缀和后缀。
10.预览和调整页码格式
在完成页码更新后,可以通过点击“打印预览”按钮来查看最终效果,并根据需要进行调整。
11.处理页码重复问题
当文档中存在多个相同的页码时,可能会出现重复的情况。可以通过使用不同的分节符和起始页码来解决此问题。
12.更新页码时保留其他内容
在更新页码时,可能会影响到文档中其他内容的位置和格式。可以通过选择“保留与上一的格式一致”来避免此问题。
13.备份和保存文档
在进行任何文档修改操作之前,务必进行备份,并定期保存文档,以防止数据丢失或错误操作。
14.使用快捷键加快操作速度
Word提供了一些快捷键来加快页码更新的速度,例如“Ctrl+Alt+P”可以快速定位到页眉或页脚部分。
15.结束语
更新Word文档中的页码可能是一个相对简单的任务,但掌握一些技巧和方法可以更加高效地完成。通过本文介绍的方法和步骤,相信读者可以轻松应对文档中页码的变更,并提高工作效率。
本文介绍了使用MicrosoftWord更新页码的方法及步骤。通过选择适合的页码样式、定位页码区域、插入新的页码等操作,读者可以轻松应对文档中页码的变更。还介绍了设置不同部分的页码样式、使用分节符进行页面编号、添加页码前缀和后缀等高级技巧,帮助读者更好地掌握页码更新的技巧。本文还提供了一些实用的快捷键和注意事项,帮助读者提高操作速度和保证文档的完整性。