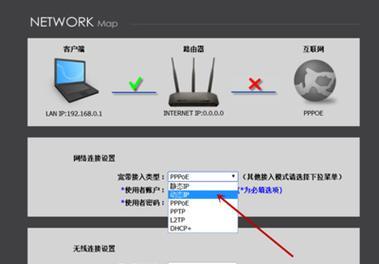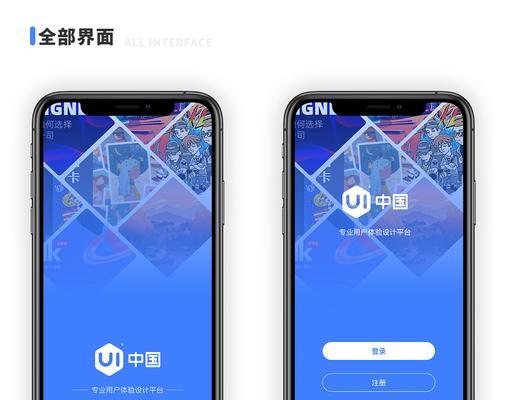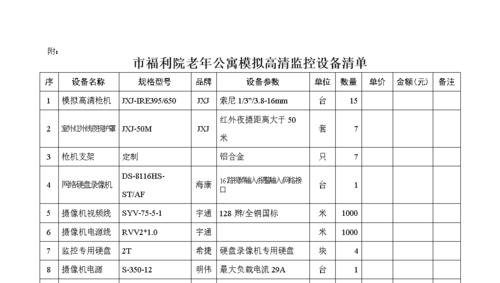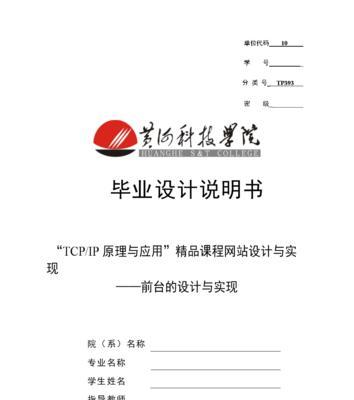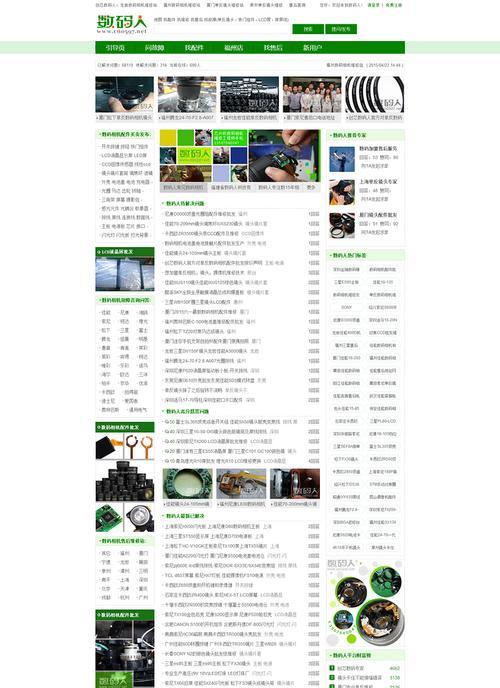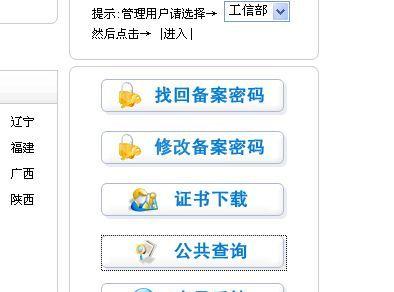在数字化时代,虽然存储文件的方式变得越来越多样化,但刻录光盘仍然是一种常用的方法。尤其是在需要保存大量数据或分享文件时,刻录光盘可以提供方便的解决方案。本文将介绍如何使用外置光驱来刻录光盘文件,帮助读者快速学会这一技巧。
一:选择合适的外置光驱
段落内容1:外置光驱市场上有各种型号和品牌,根据自己的需求选择合适的光驱非常重要。关键因素包括接口类型(USB、Thunderbolt等)、兼容性、速度和价格等。确保选择的外置光驱能够与自己的设备兼容,并具备足够的刻录速度以满足需求。
二:准备刻录文件和空白光盘
段落内容2:在进行刻录之前,必须准备好要刻录的文件和空白的光盘。选择适当的文件格式,如MP3、AVI、ISO等,并确保它们已储存在计算机中。同时,选购高质量的空白光盘,以确保刻录的文件能够顺利读取。
三:连接外置光驱至电脑
段落内容3:使用光驱的提供的数据线,将外置光驱与计算机连接起来。根据光驱型号,可能需要使用USB线缆或其他接口线缆。确保连接牢固,并等待计算机系统自动识别外置光驱。
四:打开刻录软件
段落内容4:在计算机上安装一个好用的刻录软件,例如Nero、ImgBurn等。打开软件后,它会自动检测到已连接的外置光驱,并显示相关信息。按照软件界面提示,选择光盘刻录选项。
五:导入要刻录的文件
段落内容5:在刻录软件界面中,找到导入文件的选项。通过浏览文件夹或直接拖放文件到软件界面中,将要刻录的文件添加至刻录列表。确保文件的顺序和数量符合预期。
六:设置刻录选项
段落内容6:根据个人需求,设置适当的刻录选项。选择刻录速度、光盘的写入模式(多次写入还是只读)以及刻录后的操作(关闭光驱、弹出光盘等)。确保选项的设置与个人需求相匹配。
七:进行光盘刻录
段落内容7:点击“开始刻录”或类似按钮,开始进行光盘刻录。在此过程中,外置光驱将会将文件数据写入到空白光盘上。刻录时间取决于文件的大小和刻录速度。刻录过程中请不要移动或干扰外置光驱。
八:等待刻录完成
段落内容8:一旦刻录开始,可以看到进度条显示当前的刻录进度。耐心等待刻录完成,不要中途中断或移除光盘。一般而言,刻录完成后会收到成功的提示。
九:验证光盘数据
段落内容9:完成刻录后,建议进行光盘数据验证,以确保刻录的文件没有错误或损坏。在刻录软件中找到验证选项,并点击开始验证。软件将检查光盘上的数据与原始文件之间的一致性。
十:关闭外置光驱和刻录软件
段落内容10:当确认光盘数据无误后,关闭刻录软件,并在操作系统中安全地弹出外置光驱。按照操作系统的指示,将光驱从计算机中断开。这样可以防止数据丢失或光驱损坏。
十一:测试刻录结果
段落内容11:将刚刻录的光盘放入光驱,测试其是否能够正常读取和播放。检查文件的完整性和光盘的质量。如果出现任何错误或问题,重新进行刻录或更换空白光盘。
十二:正确保管已刻录光盘
段落内容12:对于已成功刻录的光盘,应妥善保管以防损坏或丢失。存放在防尘、防刮、避光和靠近磁场的地方。避免将光盘放置在高温、潮湿或静电较强的环境中。
十三:充分利用外置光驱
段落内容13:外置光驱不仅可以用于刻录光盘文件,还可以用于读取和播放各种类型的光盘。合理利用外置光驱的多功能性,可以满足个人和工作上的多种需求。
十四:了解光盘刻录常见问题及解决方法
段落内容14:在刻录过程中,可能会遇到一些常见问题,例如刻录速度过慢、光盘无法读取或刻录失败等。了解这些问题的原因并学会解决方法,可以提高刻录成功率和效率。
十五:
段落内容15:通过本文的介绍,读者应该能够掌握如何使用外置光驱刻录光盘文件的技巧。选择合适的光驱、准备好文件和空白光盘、连接设备、设置刻录选项、进行刻录、验证数据、测试结果以及正确保管已刻录光盘,都是成功刻录的关键步骤。希望本文能帮助读者更好地利用外置光驱,满足个人和工作上的需求。
以外置光驱刻录光盘文件的方法与步骤
随着科技的进步,外置光驱成为了许多电脑用户用来读取和刻录光盘文件的必备工具之一。本文将详细介绍如何使用外置光驱来刻录光盘文件,为用户提供简单易行的操作步骤,以便他们能够有效地保存和共享重要文件。
1.检查外置光驱连接状态:确保外置光驱与电脑正确连接,插头稳固无松动,确保能够正常识别外部设备并供电。
2.选择合适的刻录软件:根据个人需求选择一款功能全面、操作简便的光盘刻录软件,如"Nero"、"ImgBurn"等,以确保顺利进行后续操作。
3.打开刻录软件并导入文件:打开所选择的刻录软件,点击"导入"或"添加文件"按钮,选择需要刻录的文件并导入到软件中,如音乐、视频、文档等。
4.配置刻录选项:在刻录软件界面中,选择刻录速度、光盘类型以及刻录模式等选项,根据实际需求进行配置,以达到最佳刻录效果。
5.校验文件完整性:在刻录前,进行一次文件完整性校验,确保要刻录的文件没有损坏或错误,避免在刻录过程中出现问题。
6.准备光盘:插入空白光盘到外置光驱中,并确保光盘没有划痕或污渍,以免影响刻录质量。
7.设置刻录目标:在刻录软件中选择外置光驱作为刻录目标,确保刻录的文件将被写入到光盘中。
8.开始刻录:点击"开始"或"刻录"按钮,刻录软件将开始将文件写入光盘,此过程可能需要一定时间,请耐心等待。
9.刻录完成提示:当刻录完成时,刻录软件将发出提示音或弹窗提示,表明光盘刻录操作已经成功完成。
10.测试光盘可读性:取出刚刻录的光盘,并使用外置光驱或其他设备验证其可读性,确保文件被正确写入并能够正常访问。
11.光盘标记与存储:给刻录完成的光盘标记名称、日期等信息,并妥善存放,以便日后使用或备份。
12.刻录常见问题解决:介绍常见的刻录问题及解决方法,如刻录失败、刻录速度过慢等,以便用户在遇到问题时能够快速解决。
13.外置光驱保养与清洁:提供外置光驱的保养与清洁方法,以延长其使用寿命和保持刻录质量。
14.光盘刻录的其他应用场景:介绍光盘刻录在其他应用场景中的重要性和实用性,如备份重要文件、制作音乐光盘等。
15.外置光驱的未来发展趋势:展望外置光驱的未来发展方向,如更高速度、更大容量、更广泛的兼容性等,为读者带来更好的刻录体验。
通过本文的介绍和指导,用户可以轻松地利用外置光驱完成光盘文件的刻录操作。合理选择刻录软件、正确配置刻录选项、保持光盘和外置光驱的清洁维护,都是确保成功刻录的关键。在日常工作和生活中,光盘刻录仍然是一个重要而有效的文件保存和共享方式。