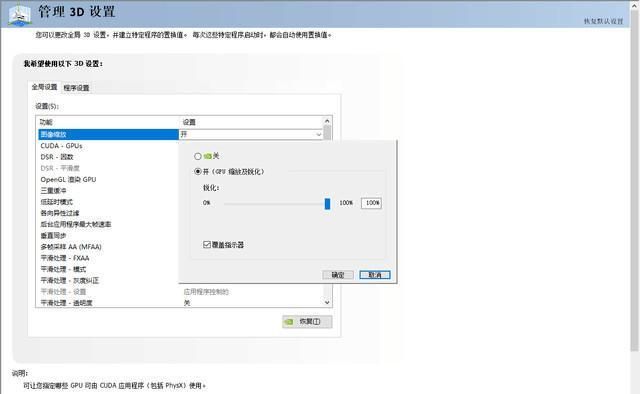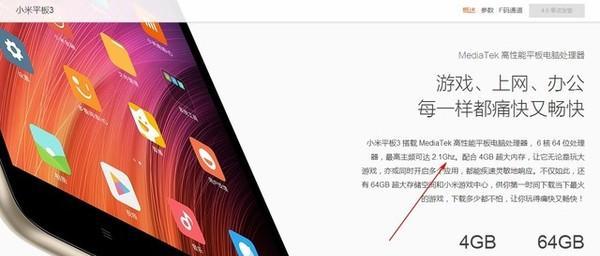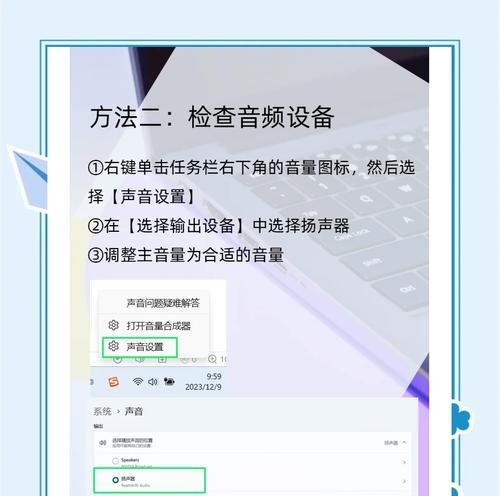在安装或更新NVIDIA显卡驱动程序时,有时候会遇到安装程序无法继续的问题。这个问题可能会阻碍我们享受到最新的显卡性能和功能,因此需要找到解决方案。本文将介绍如何应对NVIDIA安装程序无法继续的问题,并提供一些有效的解决方法。
一、检查系统兼容性
在解决NVIDIA安装程序无法继续的问题之前,首先需要确保你的操作系统与要安装的驱动程序版本兼容。你可以访问NVIDIA官方网站,查找兼容性列表以确定是否有适用于你的操作系统和显卡型号的最新驱动程序。
二、关闭防病毒软件
有时候,安装程序无法继续是由于防病毒软件的干扰所导致的。尝试在安装NVIDIA驱动程序之前,临时关闭你的防病毒软件,并重新启动安装程序,看看是否能够顺利进行。
三、停用防火墙
除了防病毒软件外,系统防火墙也可能妨碍NVIDIA安装程序的正常运行。你可以在控制面板中找到防火墙设置,将其暂时关闭,并重新运行安装程序进行尝试。
四、清除残余文件
在之前的NVIDIA驱动程序安装过程中,可能留下了一些残余文件,这些文件可能会干扰新的安装过程。你可以使用NVIDIA官方提供的“GeForceExperience”工具来清除旧的驱动程序和相关文件,并重新安装最新的驱动程序。
五、更新操作系统
确保你的操作系统是最新的版本,因为一些旧版本的操作系统可能不兼容最新的NVIDIA驱动程序。你可以前往操作系统的官方网站,下载并安装最新的更新补丁。
六、检查硬件连接
有时候,NVIDIA安装程序无法继续是由于显卡没有正确连接到主板或电源供应问题所导致的。检查你的硬件连接,确保显卡已正确插入主板槽口,并且电源线正确连接。
七、使用设备管理器更新驱动程序
如果NVIDIA安装程序无法继续,你可以尝试使用设备管理器来更新驱动程序。右键点击“我的电脑”(或“此电脑”),选择“属性”,然后点击“设备管理器”。在设备管理器中,展开“显示适配器”类别,右键点击你的NVIDIA显卡,选择“更新驱动程序”。
八、在安全模式下安装
如果尝试上述方法后,NVIDIA安装程序仍然无法继续,你可以尝试在安全模式下进行安装。进入安全模式的方法因操作系统而异,你可以在网络上搜索你所使用操作系统的安全模式启动指南。
九、重新安装操作系统
如果经过多次尝试仍无法解决NVIDIA安装程序无法继续的问题,你可以考虑重新安装操作系统。重新安装操作系统会清除所有已有数据,请务必提前备份重要文件,并确保你有安装媒体和操作系统许可证。
十、联系NVIDIA技术支持
如果你在解决NVIDIA安装程序无法继续的问题上遇到困难,你可以联系NVIDIA的技术支持团队寻求帮助。他们将能够为你提供针对性的解决方案和支持。
结论:
当遇到NVIDIA安装程序无法继续的问题时,我们可以尝试多种解决方法,如检查系统兼容性、关闭防病毒软件、停用防火墙等。如果这些方法仍无法解决问题,我们可以考虑清除残余文件、更新操作系统或在安全模式下安装。如果遇到困难,我们可以联系NVIDIA技术支持寻求进一步的帮助。通过这些方法,我们有望成功解决NVIDIA安装程序无法继续的问题,享受到最新的显卡性能和功能。
NVIDIA安装程序无法继续的解决方法
在安装或更新NVIDIA显卡驱动时,有时会遇到安装程序无法继续的问题。这可能导致显卡无法正常工作或性能下降。本文将介绍一些常见的问题及其解决方法,以帮助用户顺利完成NVIDIA安装程序。
1.安装程序无法继续的原因
在开始解决问题之前,我们首先要了解导致安装程序无法继续的可能原因。可能的原因包括:旧版本驱动的残留、系统文件损坏、网络问题或硬件兼容性等。
2.清理旧版本驱动残留
在安装新版本驱动之前,应先清理旧版本驱动的残留。这可以通过使用NVIDIA官方提供的驱动卸载工具来完成。运行该工具会自动删除旧版本驱动的相关文件和注册表项。
3.检查系统文件完整性
有时,系统文件的损坏可能导致安装程序无法继续。为了解决这个问题,可以使用Windows内置的SFC(SystemFileChecker)工具来检查和修复系统文件。打开命令提示符窗口并输入"sfc/scannow"命令,然后等待工具完成扫描和修复。
4.关闭防火墙和安全软件
防火墙或安全软件可能会阻止NVIDIA安装程序的正常运行。为了解决这个问题,可以尝试临时关闭防火墙和安全软件,并重新运行安装程序。
5.确保网络连接稳定
如果使用在线安装程序,网络连接的稳定性也是成功安装NVIDIA驱动的重要因素之一。确保网络连接正常,避免因网络问题导致安装程序无法继续。
6.禁用第三方服务和启动项
有时,与NVIDIA驱动相关的第三方服务或启动项可能会干扰安装程序的正常运行。为了解决这个问题,可以通过打开任务管理器,并禁用与NVIDIA相关的服务和启动项来排除干扰。
7.检查硬件兼容性
某些NVIDIA驱动可能要求特定的硬件规格或操作系统版本。在安装之前,确保你的硬件满足NVIDIA驱动的要求。否则,可能会导致安装程序无法继续或出现其他问题。
8.更新操作系统
及时更新操作系统也可以解决NVIDIA安装程序无法继续的问题。新版本的操作系统通常包含对硬件驱动的更新和修复。通过更新操作系统,可以获得更好的兼容性和稳定性。
9.重启计算机并重新尝试安装
有时,只需简单地重启计算机并重新尝试安装程序即可解决问题。重新启动可以清除临时文件并重新加载系统组件,这有助于解决可能导致安装程序无法继续的问题。
10.下载并手动安装驱动
如果以上方法都无效,还可以尝试手动下载最新的NVIDIA驱动,并进行手动安装。这可以绕过自动安装程序的问题,并确保驱动正确安装。
11.寻求技术支持
如果以上方法仍然无法解决问题,建议寻求NVIDIA官方技术支持或访问相关论坛,向其他用户寻求帮助。他们可能会提供特定于你的问题的解决方案。
12.注意备份数据
在尝试解决NVIDIA安装程序问题之前,务必备份重要的数据。这样即使出现意外情况,也能保证数据的安全。
13.保持驱动更新
为了避免未来出现NVIDIA安装程序无法继续的问题,建议定期检查和更新NVIDIA驱动。及时更新驱动可以提供更好的兼容性和稳定性。
14.定期清理系统
定期清理系统可以帮助减少文件碎片和无关文件的积累,提高系统性能和稳定性。这也可以预防一些可能导致安装程序无法继续的问题。
15.
虽然NVIDIA安装程序无法继续可能会让人感到困惑,但通过逐步排除问题和尝试不同的解决方法,往往能够解决这个问题。如果遇到困难,及时寻求技术支持是一个明智的选择。最重要的是,保持驱动程序的及时更新和定期的系统维护,以确保显卡的正常运行。