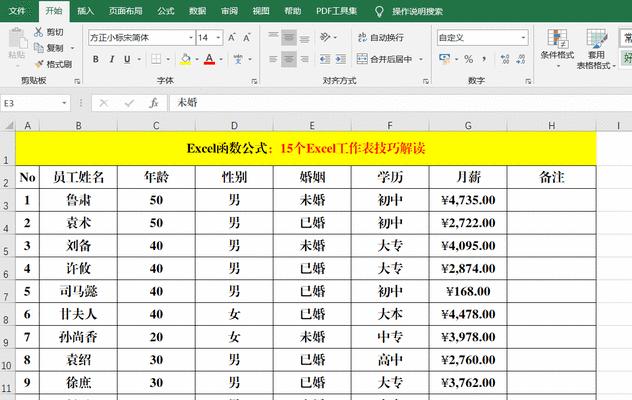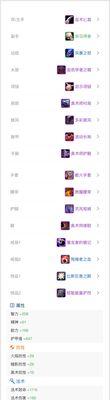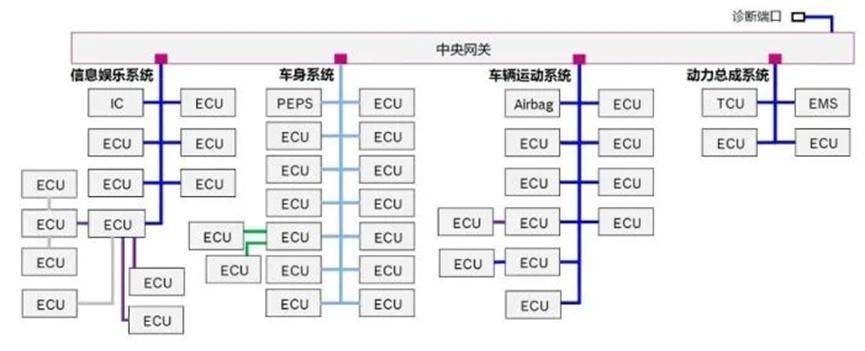在使用Excel进行数据处理和分析时,我们经常需要处理大量的数据表格。然而,当表格内容过多时,滚动屏幕会导致表头和左边的列名称无法显示,给数据处理带来不便。为了解决这一问题,Excel提供了冻结行和列的功能,使得表格内容滚动时保持部分行和列始终可见。本文将详细介绍如何使用Excel的冻结功能,让你轻松应对大量数据表格的处理。
一:了解冻结功能的作用及优势
冻结功能在Excel中的作用是使得表格内容滚动时保持部分行和列固定在屏幕上方或左侧,以便更好地查看数据。它的优势在于可以同时冻结多行和多列,提高数据处理的效率。
二:打开Excel表并选择需要冻结的位置
在开始使用冻结功能之前,首先打开需要进行操作的Excel表格。在需要冻结的位置上单击鼠标右键,在弹出的菜单中选择“冻结窗格”。
三:冻结表格的第一行或第一列
如果需要冻结表格的第一行或第一列,只需在对应的位置上单击鼠标左键,然后选择“冻结首行”或“冻结首列”。这样,当你滚动表格内容时,冻结的行或列将始终保持可见。
四:同时冻结多行或多列
如果需要同时冻结多行或多列,可以先选中需要冻结的行或列,然后选择“冻结窗格”。这样,选定的行或列将被同时冻结,并在滚动表格时保持可见。
五:取消冻结行或列的操作
在某些情况下,你可能需要取消已经冻结的行或列。只需点击“视图”选项卡中的“取消冻结窗格”按钮即可。
六:冻结指定的行和列
如果需要冻结表格中的某几行和某几列,可以先选中需要冻结的单元格,在选定区域上单击鼠标右键,在弹出的菜单中选择“冻结窗格”。这样,选定区域的行和列将被同时冻结。
七:调整冻结行和列的位置
有时候,在冻结表格行和列后,你可能会发现需要调整冻结的位置。只需将鼠标放置在冻结行和列的分界线上,然后按住鼠标左键拖动即可调整冻结的位置。
八:冻结部分行或列后的滚动
当部分行或列被冻结后,你可以通过滚动表格来查看其他内容。只需使用鼠标滚轮或者点击滚动条进行操作即可。
九:冻结行和列的取消
如果需要取消所有的冻结行和列,只需点击“视图”选项卡中的“取消冻结窗格”按钮即可。
十:冻结功能的适用场景
冻结功能在处理大量数据表格、制作报表、数据对比等场景中非常实用。它可以使得关键的行和列一直可见,方便用户快速查看和分析数据。
十一:提高数据处理效率的技巧
除了冻结行和列,还有其他一些技巧可以提高Excel表格的数据处理效率,例如筛选、排序、自动填充等功能。熟练掌握这些技巧,能够更高效地完成数据处理任务。
十二:使用快捷键加速操作
为了更快地使用冻结功能,你还可以掌握一些快捷键,如Alt+W+F+F用于冻结首行,Alt+W+F+V用于冻结首列等。学会使用快捷键能够大大提高工作效率。
十三:在不同版本的Excel中的差异
需要注意的是,不同版本的Excel在冻结功能上可能有一些差异。在使用时,要根据实际情况选择合适的操作方法。
十四:常见问题及解决方法
在使用冻结功能的过程中,可能会遇到一些问题,如无法取消冻结、冻结位置调整困难等。针对这些常见问题,本文还提供了解决方法和技巧。
十五:
通过本文的介绍,相信大家已经了解了如何使用Excel的冻结功能来固定指定的行和列。掌握这一技巧可以提高数据处理的效率,使得大量数据表格的处理变得更加轻松。同时,还要不断探索和学习其他Excel功能和技巧,为数据处理工作注入更多的便利和灵活性。
Excel表中行和列的冻结方法
在使用Excel表格处理大量数据时,经常会出现需要同时查看大量行和列的情况。为了方便数据的浏览和分析,Excel提供了冻结行和列的功能,使得用户可以在滚动表格时,保持部分行和列固定显示。本文将介绍如何使用Excel中的冻结功能,使得用户能够更高效地处理大型数据表格。
一:什么是冻结功能
通过冻结功能,用户可以在Excel表格中固定某一行或某一列,使得在滚动表格时,这些行或列保持固定显示。这样,用户可以一边查看大量的数据,一边保持关键的信息始终可见。
二:如何冻结指定行
用户可以通过选中需要固定的行,然后点击Excel菜单栏的“视图”选项,在下拉菜单中选择“冻结窗格”来实现固定指定行。固定后,即使向下滚动表格,这些行也将保持在屏幕上方。
三:如何冻结指定列
与冻结行相似,用户可以通过选中需要固定的列,然后点击Excel菜单栏的“视图”选项,在下拉菜单中选择“冻结窗格”来实现固定指定列。固定后,即使向右滚动表格,这些列也将保持在屏幕左侧。
四:如何同时冻结行和列
用户可以通过选中需要固定的行和列的交叉位置,然后点击Excel菜单栏的“视图”选项,在下拉菜单中选择“冻结窗格”来实现同时冻结行和列。固定后,用户可以在滚动表格时,保持这些行和列的固定显示。
五:如何取消冻结
如果用户想要取消表格的冻结状态,可以点击Excel菜单栏的“视图”选项,在下拉菜单中选择“取消冻结窗格”。取消后,表格将恢复正常滚动状态。
六:冻结区域的调整
在冻结窗格的功能中,Excel还提供了调整冻结区域的选项。用户可以拖动冻结区域的边界线,以自定义需要固定显示的行和列的范围。
七:冻结功能的应用场景
冻结功能适用于各种需要同时查看大量行和列数据的场景,例如表格数据分析、财务报表制作等。通过使用冻结功能,用户可以更加便捷地浏览和处理大型数据表格。
八:冻结功能的优势
使用冻结功能可以提高用户的工作效率和数据分析的准确性。固定关键行和列后,用户无需频繁滚动表格,即可保持关键信息的可见性,从而更加专注于数据的处理和分析。
九:注意事项
在使用冻结功能时,用户需要注意冻结区域的选择,以及调整冻结区域时需要避免覆盖到重要的数据。在固定行和列后,用户可能需要自行调整单元格的大小,以确保数据的完整显示。
十:冻结功能在Excel版本的差异
不同版本的Excel可能在冻结功能的名称和位置上略有差异。用户在使用冻结功能时,需要根据具体的Excel版本来操作。
十一:冻结功能的其他应用
除了固定行和列外,冻结功能还可以用于固定特定区域。用户可以通过选择需要固定的区域,然后点击Excel菜单栏的“视图”选项,在下拉菜单中选择“冻结窗格”,来实现固定特定区域。
十二:冻结功能的快捷键
对于熟悉快捷键操作的用户,可以使用Excel提供的快捷键来实现冻结功能。具体的快捷键可以在Excel的帮助文档中查询。
十三:冻结功能的扩展
除了Excel自带的冻结功能外,用户还可以通过一些插件和宏来实现更复杂的冻结功能。这些扩展可以进一步满足用户个性化的需求。
十四:冻结功能的未来发展
随着Excel功能的不断更新,冻结功能也将不断改进和丰富。未来可能会有更多的定制化选项和智能化功能,进一步提升用户的使用体验。
十五:
通过本文的介绍,我们了解了Excel表格中行和列的冻结方法。冻结功能可以帮助用户在滚动表格时,保持关键行和列的固定显示,提高数据处理和分析的效率。同时,我们也了解到冻结功能的应用场景、优势以及一些注意事项。希望这些知识能够帮助读者更好地运用Excel中的冻结功能。