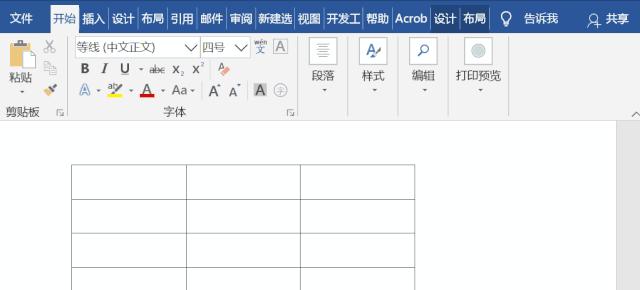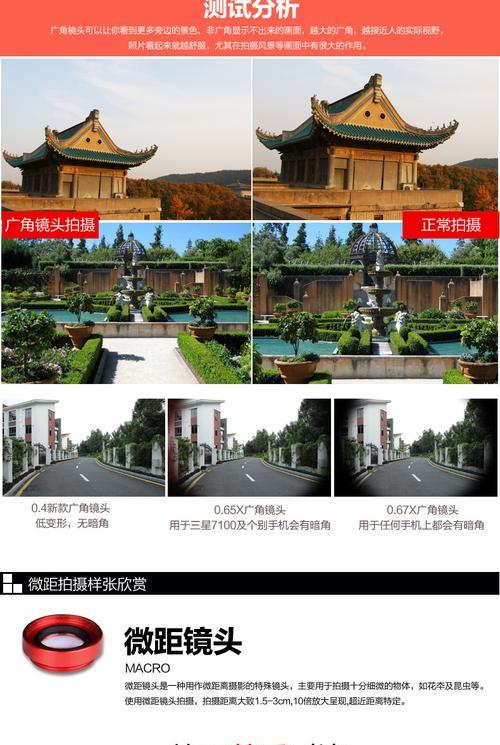在使用Word进行文档编辑时,有时会遇到需要删除整页表格的情况。本文将介绍如何使用Word快速删除整页表格,提高编辑效率。
一:了解表格的作用及常见用途
表格在文档中起到整理和呈现信息的作用,常见于报告、表格、调查问卷等场景,为信息的可视化展示提供了便利。
二:为何需要删除整页表格
在编辑文档时,有时需要重新调整布局或删除一些不需要的内容。当整个页面都被一个表格占据时,我们可能需要将整页表格删除。
三:打开Word并导航到所需的文档
打开Word软件,并导航到需要删除整页表格的文档。可以通过双击文件图标或选择“文件”菜单中的“打开”选项来实现。
四:选择要删除的整页表格
在打开的文档中,找到所需删除的整页表格。可以通过鼠标拖动或使用快捷键组合Ctrl+Shift+→来选择整个表格。
五:点击右键选择“删除”或使用快捷键删除表格
选中整页表格后,点击鼠标右键,在弹出的菜单中选择“删除”选项,即可删除整个表格。也可以直接按下Delete键进行删除。
六:检查删除结果并调整布局
删除表格后,检查文档的布局是否符合要求。如有需要,可以根据实际情况进行内容调整、段落重新排版等操作,以保持文档的整洁和易读性。
七:使用“撤销”功能还原删除的表格
如果在删除整页表格后发现操作有误或需要重新恢复表格,可以使用Word提供的“撤销”功能来还原之前的操作。
八:备份文档以防误删
在进行操作前,建议先备份文档,以防不慎误删了重要的内容。可以将原始文档另存为一个备份版本,保证数据安全。
九:注意删除时的内容损失
需要注意的是,删除整页表格将会删除表格内的所有内容,包括文字、图像等。在删除之前,请确保已经备份或保存了重要的内容。
十:利用快捷键加速操作
除了通过鼠标右键菜单进行删除外,还可以使用快捷键组合Ctrl+X来删除整页表格,进一步提高编辑效率。
十一:适当使用“查找和替换”功能
如果需要删除多个相同格式的整页表格,可以考虑使用Word提供的“查找和替换”功能,将其批量替换为空白内容,以快速删除。
十二:注意保留文档的连贯性
在删除整页表格后,需要确保文档的连贯性和可读性。可以适当调整段落间的间距、字体大小等,使文档整体呈现更加统一和美观。
十三:遵循文件编辑规范及要求
在进行文档编辑时,应遵循相关的文件编辑规范和要求。确保文档的准确性、完整性,并根据实际需求进行内容调整和修改。
十四:及时保存并导出编辑完成的文档
在完成对整页表格的删除操作后,及时保存并导出编辑完成的文档。保存时建议使用不同版本的文件名,方便以后追溯和管理。
十五:
通过本文介绍的方法,您可以轻松使用Word删除整页表格,提升文档编辑效率。在进行删除操作前,请确保已备份重要内容,并注意保持文档的连贯性和可读性。
使用Word删除整页表格是一个简单而实用的技巧,可以帮助我们更高效地编辑文档。通过正确的操作步骤和注意事项,我们可以轻松删除整页表格,并确保文档的准确性和可读性。希望本文所介绍的方法能为您的文档编辑带来便利。
用Word轻松删除整页表格
在处理文档时,有时我们会遇到需要删除整页表格的情况,如果没有合适的方法,这个过程可能会变得非常繁琐。然而,使用MicrosoftWord,你可以轻松地删除整页的表格,省去了手动删除每个单元格或行列的麻烦。接下来,本文将为大家介绍如何使用Word删除整页表格的简便操作方法。
隐藏表格边框
通过隐藏表格边框,我们可以使整个表格看起来像一个普通的文本段落。这样,我们就可以直接删除整个文本段落来删除表格。
使用删除功能
Word提供了一个便捷的功能,能够直接删除整个表格。只需选中整个表格,点击删除即可。
使用键盘快捷键
若你习惯使用键盘进行操作,可以尝试使用键盘快捷键来删除整页表格。选中表格后按下Delete键即可。
利用查找和替换功能
Word的查找和替换功能不仅可以帮助我们快速定位特定内容,还可以用来删除整页表格。只需将表格的内容复制到查找框中,并选择替换为空即可。
使用宏进行删除
对于经常需要删除整页表格的用户来说,可以借助宏功能来批量处理,提高工作效率。通过录制宏并设置快捷键,可以轻松地删除整页表格。
使用控制键删除表格
按住Ctrl键并单击表格中的任意位置,可以选中整个表格。然后按下Delete键即可删除整页表格。
利用转换为文本功能
Word提供了一个将表格转换为文本的功能,我们可以先将表格转换为文本,然后再将文本段落删除。
使用“插入分节符”功能
插入分节符是Word中一个非常实用的功能,通过将表格和正文分隔开来,我们可以轻松地删除整页表格。
使用“清除格式”功能
在Word中,清除格式功能可以帮助我们去除文档中的各种格式,包括表格。只需选中表格,点击清除格式即可删除整页表格。
使用“剪切”功能
借助“剪切”功能,我们可以将整页表格从一个位置移动到另一个位置,或者直接将其删除。
使用“隐藏”功能
Word提供了隐藏功能,我们可以通过隐藏表格来实现删除的效果。只需选中表格,点击隐藏即可。
使用“撤销”功能
如果你刚刚删除了一个表格却发现删除错误,可以使用“撤销”功能来恢复表格。按下Ctrl+Z即可撤销删除操作。
使用批量删除功能
Word还提供了一个批量删除功能,可以一次性删除多个表格。只需按住Ctrl键,选择需要删除的表格,然后点击删除即可。
使用“查看”选项卡中的功能
在Word的“查看”选项卡中,我们可以找到一些更高级的表格操作功能,包括删除整页表格。通过这些功能,我们可以更灵活地处理表格。
通过上述15种方法,我们可以轻松地删除整页表格,无需再花费大量时间手动删除单元格或行列。根据不同的需求和操作习惯,选择适合自己的方法,可以让我们更高效地处理文档中的表格。无论是隐藏边框、使用键盘快捷键,还是利用宏和高级功能,都能帮助我们快速、准确地完成删除任务。