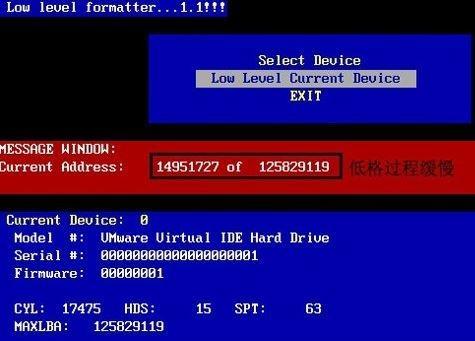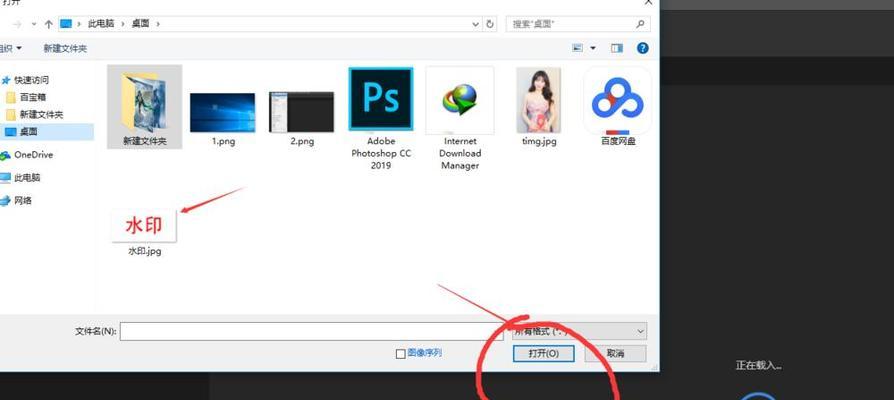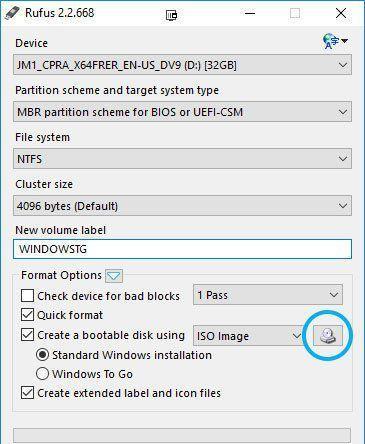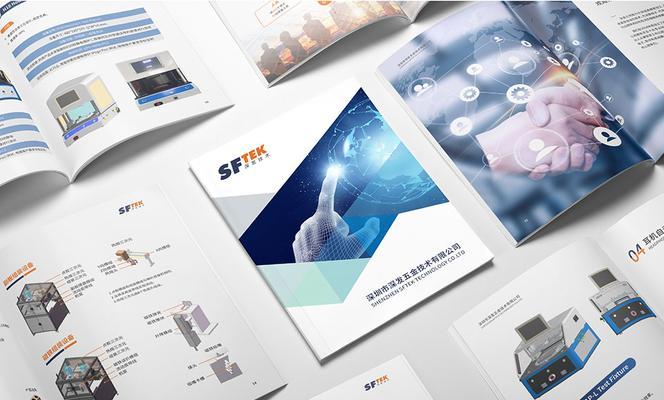在使用Windows10操作系统时,我们经常需要调整屏幕分辨率以适应不同的应用程序和任务需求。而熟练掌握Win10分辨率切换的快捷方式,能够极大地提高我们的操作效率。本文将为大家介绍Win10分辨率切换的快捷键及其使用方法,帮助大家更好地利用这一功能。
1.调出显示设置菜单-Win键+P
按下Win键和P键可以快速调出“项目”菜单,这是控制屏幕投影方式的快捷方式。通过此菜单,我们可以轻松选择不同的显示模式,如“复制”,“扩展”或“仅第二显示器”。
2.打开分辨率设置-右键点击桌面空白处
通过在桌面空白处右键点击,并选择“显示设置”,即可打开分辨率设置页面。在此页面,我们可以更详细地调整屏幕分辨率,并进行其他显示设置。
3.调整分辨率-滑动滑块或选择下拉菜单
在分辨率设置页面中,我们可以通过滑动滑块或选择下拉菜单来调整分辨率。滑动滑块可以实时预览分辨率的变化,选择下拉菜单则会列出可用的分辨率选项,根据自己的需要进行选择。
4.快速切换分辨率-快捷键Ctrl+Alt+数字键
使用快捷键Ctrl+Alt+数字键(数字键是键盘上的F1-F9键),可以快速切换到预设的分辨率。按下Ctrl+Alt+1可以切换到第一个预设分辨率,按下Ctrl+Alt+2则切换到第二个预设分辨率,依此类推。
5.添加自定义分辨率-Intel显卡驱动设置
对于使用Intel显卡的用户,可以通过Intel显卡驱动的设置界面添加自定义分辨率。在Intel图形属性设置中找到“显示”选项,点击“自定义分辨率”,按照提示进行设置,并保存所添加的自定义分辨率。
6.切换缩放模式-快捷键Win键+“+”或Win键+“-”
在Windows10中,我们可以通过快捷键Win键+“+”或Win键+“-”来调整屏幕缩放比例。这个操作不仅可以放大或缩小图标和文字,也会影响到分辨率的显示效果。
7.恢复默认分辨率-右键点击桌面空白处
如果我们对分辨率做出了一些调整,但希望恢复到默认的分辨率设置,只需要在桌面空白处右键点击,并选择“显示设置”,然后在分辨率设置页面中点击“恢复”按钮即可。
8.使用Win10系统自带的“快速切换”功能
在Windows10的任务栏中,我们可以找到一个名为“快速切换”的按钮,通过点击该按钮,我们可以快速切换到上一次使用的分辨率设置,方便我们在不同的工作环境中进行快速切换。
9.控制面板中的显示设置-Win键+X
按下Win键和X键可以打开Win10系统的快捷菜单,在这个菜单中,选择“控制面板”-“显示”可以进入显示设置页面,并进行分辨率的调整。
10.调整分辨率刷新率-高级显示设置
通过在分辨率设置页面中点击“高级显示设置”链接,我们可以进入高级显示设置页面,从而调整屏幕的刷新率。刷新率的调整能够影响显示器的画面流畅度,根据自己的需求进行设置。
11.分辨率与游戏兼容性-显卡驱动设置
对于一些游戏应用程序,特定的分辨率设置可能会影响游戏的性能和兼容性。通过显卡驱动设置中的游戏选项,我们可以对不同的游戏应用程序进行分辨率设置,以获得更好的游戏体验。
12.分辨率切换的注意事项-屏幕比例和显示器支持
在进行分辨率切换时,我们需要注意屏幕比例的匹配,以避免图像变形。同时,也要确保显示器本身支持所选择的分辨率,否则可能无法正常显示。
13.分辨率切换的影响-图像清晰度和系统资源消耗
分辨率的切换会直接影响图像的清晰度,较高的分辨率可以呈现更多的细节,但也会导致文字和图标变小。较高的分辨率也会消耗更多的系统资源,对电脑性能有一定影响。
14.多显示器分辨率切换-扩展模式和独立显示
对于使用多个显示器的用户,我们可以在Win10中选择“扩展”模式或“独立显示”模式来调整不同显示器的分辨率设置,以满足多任务处理的需求。
15.分辨率调整的实际应用-工作与娱乐的平衡
在日常使用中,我们可以根据工作和娱乐的不同需求,选择合适的分辨率来平衡图像清晰度和显示效果。通过掌握Win10分辨率切换的快捷键,我们可以更加灵活地应对不同的应用场景。
通过本文的介绍,我们了解了Win10分辨率切换的快捷键及其使用方法,帮助我们提高操作效率。熟练使用这些快捷方式,可以方便快捷地进行分辨率调整,以适应不同的工作和娱乐需求。同时,也要注意分辨率切换对图像清晰度、系统资源消耗等方面的影响,以达到最佳的使用效果。
Win10切换分辨率的快捷键
在使用电脑过程中,我们经常会遇到需要调整屏幕分辨率的情况。而Win10提供了一些快捷键,可以方便快速地切换分辨率,以满足不同需求。
1.分辨率快捷键的作用及意义:
-简化操作:通过快捷键可以避免繁琐的设置步骤,快速调整分辨率。
-提高效率:用户可以根据需要随时切换分辨率,适应不同的应用场景,提高工作效率。
-优化显示效果:合适的分辨率可以使图像更加清晰、细腻,提升观看体验。
2.Win10下常用的分辨率调整快捷键:
-Win+P:打开快速项目菜单,用于选择不同的显示模式和分辨率。
-Ctrl+Alt+F12:打开Intel显卡驱动界面,在其中进行分辨率调整。
-Ctrl+Shift+Q:切换到上一个分辨率。
-Ctrl+Shift+W:切换到下一个分辨率。
-Ctrl+Shift+F:切换至全屏模式。
3.使用Win+P快捷键切换显示模式和分辨率:
-打开快速项目菜单后,可以通过向左或向右的箭头键选择不同的显示模式,如扩展模式、镜像模式等。
-按下Enter键确定选择的显示模式后,会自动切换到相应的分辨率。
4.使用Ctrl+Alt+F12调整分辨率:
-在桌面按下Ctrl+Alt+F12组合键,即可打开Intel显卡驱动界面。
-在驱动界面中,可以选择“图形属性”或“图形选项”等选项,进入分辨率设置页面。
-在分辨率设置页面,根据个人需求选择适合的分辨率,点击“应用”按钮即可完成设置。
5.使用Ctrl+Shift+Q/W切换分辨率:
-按下Ctrl+Shift+Q键可以快速切换到上一个分辨率。
-按下Ctrl+Shift+W键可以快速切换到下一个分辨率。
6.使用Ctrl+Shift+F切换至全屏模式:
-按下Ctrl+Shift+F键可以将当前窗口切换至全屏模式,同时自动适应最佳分辨率。
7.快捷键不生效的解决方法:
-确保系统驱动程序正常安装。
-更新显卡驱动程序至最新版本。
-检查快捷键是否被其他程序占用。
-重启电脑后尝试再次使用。
8.注意事项:
-改变分辨率可能会导致显示效果变差或出现模糊情况,因此需谨慎选择合适的分辨率。
-部分电脑可能只支持特定的分辨率,需查看硬件规格或厂商手册。
9.分辨率调整对显示器性能的影响:
-较高分辨率会增加显示器对图形处理的负荷,可能导致屏幕刷新率下降。
-较低分辨率可能会导致图像变形或模糊,影响观看体验。
10.如何选择合适的分辨率:
-参考显示器型号和规格,选择推荐的分辨率。
-根据自身需求和使用习惯,适量调整分辨率。
11.常见应用场景下的分辨率设置建议:
-游戏模式:选择较低的分辨率以提高游戏帧率和流畅度。
-视频观看模式:选择较高的分辨率以获得更好的视觉效果。
-办公模式:根据工作需要选择合适的分辨率,以提高办公效率。
12.分辨率调整与多显示器配置:
-对于多显示器配置,可分别设置每个显示器的分辨率,以获得更好的显示效果和用户体验。
13.分辨率调整与笔记本电脑:
-笔记本电脑通常具有较高的分辨率,用户可根据具体需要进行适当调整。
14.分辨率设置错误导致的问题及解决方法:
-分辨率设置过高可能导致显示内容缩小,解决方法是降低分辨率。
-分辨率设置过低可能导致显示内容模糊,解决方法是增加分辨率。
15.
-Win10提供了一系列快捷键,使分辨率调整更加简单高效。
-根据自身需求,合理选择分辨率,以获得更好的显示效果和使用体验。