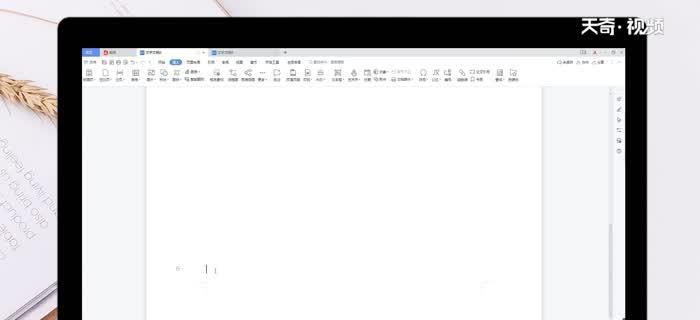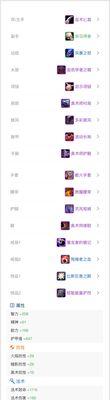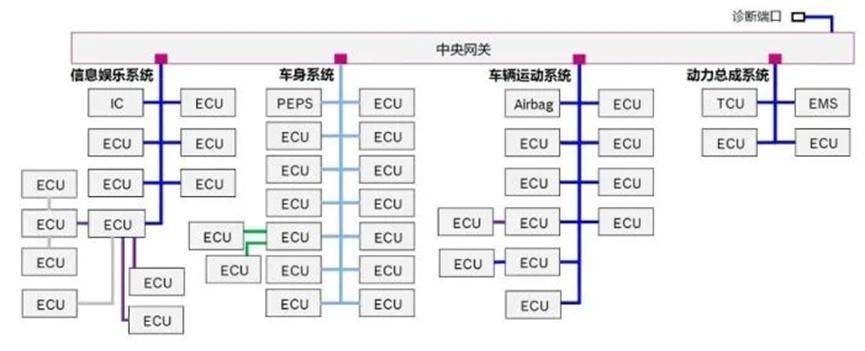在使用Word编辑文档时,有时会遇到无法删除的空白页问题,这不仅影响文档的美观,还浪费了纸张和打印成本。本文将介绍一些解决这一问题的方法,帮助您轻松清除Word中的空白页。
一、使用删除键删除空白页
二、调整段落格式来删除空白页
三、检查文档中的分页符
四、查找并删除空白字符
五、使用分节符来删除空白页
六、调整边距和页边距
七、检查页面布局和换行符
八、删除多余的空行和段落符
九、检查表格和图片是否引起的空白页
十、删除页眉和页脚中的空白内容
十一、修改页面设置来删除空白页
十二、尝试手动调整页面位置
十三、使用宏命令来删除空白页
十四、重新排版文档来删除空白页
十五、尝试使用专业软件处理空白页问题
一:使用删除键删除空白页
在Word文档中,如果只是简单的空白页,可以将光标定位在空白页上,按下键盘上的删除键来删除空白页。
二:调整段落格式来删除空白页
选择空白页上一段的最后一个字符,右键点击选择"段落"选项,将"段后间距"设置为0,并勾选"对于整个文档重新应用格式",然后点击确定即可删除空白页。
三:检查文档中的分页符
点击Word文档底部的"草稿视图"按钮,查看是否存在分页符。如果存在,删除分页符即可删除空白页。
四:查找并删除空白字符
点击Word文档中的"开始"选项卡,点击"替换"按钮,在弹出的对话框中点击"查找"选项卡,然后在"查找内容"中输入^p^p(表示连续两个段落符),将"替换为"留空,点击"全部替换"按钮即可删除空白页。
五:使用分节符来删除空白页
在Word文档中定位到需要删除的空白页上面的内容,点击"布局"选项卡,在页面设置部分点击"分隔符"下拉菜单,选择下方的连续分隔符。然后再将光标定位在连续分隔符上,按下删除键即可删除空白页。
六:调整边距和页边距
在Word文档中定位到需要删除的空白页上面的内容,点击"布局"选项卡,在页面设置部分点击"页边距"按钮,调整边距和页边距的数值,使得内容能够填满页面,从而删除空白页。
七:检查页面布局和换行符
在Word文档中,点击"视图"选项卡,选择"草稿视图",这样可以更清楚地查看页面布局。检查是否存在多余的换行符,将其删除即可删除空白页。
八:删除多余的空行和段落符
在Word文档中,选择空白页上方的内容,按住Ctrl键并连续点击Enter键,直到光标跳过空白页进入下一页。然后按下删除键即可删除空白页。
九:检查表格和图片是否引起的空白页
在Word文档中,如果遇到空白页是由表格或图片引起的情况,可以将表格或图片调整到正确的位置,以便填满页面并删除空白页。
十:删除页眉和页脚中的空白内容
在Word文档中,双击打开页眉或页脚,在其中查找是否有空白内容,将其删除即可删除空白页。
十一:修改页面设置来删除空白页
在Word文档中,点击"布局"选项卡,在页面设置部分点击"页面设置"按钮,调整页面的大小和方向,使得内容能够填满页面,从而删除空白页。
十二:尝试手动调整页面位置
在Word文档中,可以尝试手动拖动页面的位置,将空白页拖到其他内容之后,然后按下删除键即可删除空白页。
十三:使用宏命令来删除空白页
在Word文档中,点击"视图"选项卡,在宏命令部分点击"宏"按钮,输入一段宏命令来删除空白页。
十四:重新排版文档来删除空白页
在Word文档中,点击"布局"选项卡,在页面设置部分点击"重新排版"按钮,选择适当的布局方式来重新排版文档,从而删除空白页。
十五:尝试使用专业软件处理空白页问题
如果上述方法都无法解决问题,可以尝试使用专业的Word处理软件来处理空白页问题,这些软件通常具有更强大的功能和更高的效率。
通过本文介绍的方法,您可以轻松解决在Word中删除不掉的空白页问题。根据具体情况选择合适的方法,相信您能够顺利地清除Word中的空白页,使文档更加整洁、美观。
解决Word中无法删除的空白页问题
在使用MicrosoftWord编辑文档时,经常会遇到无法删除的空白页的问题,这不仅影响文档的美观性,还浪费了打印纸张和墨水。为了解决这个困扰很多人的问题,本文将为您介绍如何轻松删除Word中的多余空白页,并提供一些实用的技巧。
一:了解空白页产生的原因
空白页通常是由于分节符、换行符或段落格式设置不当导致的。只有明确了空白页产生的原因,才能有针对性地解决问题。
二:检查分节符设置
在Word中,分节符是最常见的导致空白页出现的原因之一。通过检查分节符的设置,可以确定是否存在多余的分节符导致出现空白页。
三:调整换行符设置
换行符的设置也可能导致空白页的出现。确保没有不必要的换行符存在,并适当调整换行符的位置,以避免产生额外的空白页。
四:检查段落格式
段落格式中的一些设置也可能导致空白页出现。请仔细检查段落格式,特别是段前和段后的间距设置,是否存在不必要的空白。
五:使用删除键删除空白页
对于一般的空白页,使用删除键是最简单有效的方法之一。将光标置于空白页上方的文字或图片处,按下删除键即可将空白页删除。
六:利用Ctrl+Shift+Enter快捷键删除分节符
如果空白页是由分节符引起的,可以使用Ctrl+Shift+Enter组合键将分节符及其后的内容一起删除,以消除空白页。
七:手动删除分节符
对于无法通过快捷键删除的分节符,可以手动将其选中并按下删除键进行删除。确保在删除分节符后,文档的格式不会受到影响。
八:调整页面边距和页面大小
有时,页面边距或页面大小设置不当也会导致出现空白页。尝试调整页面边距和页面大小,看是否能够解决空白页问题。
九:检查页眉和页脚设置
页眉和页脚中的内容过多或者设置不当也可能导致空白页的出现。检查页眉和页脚设置,确保其中的内容不会引起额外的空白页。
十:隐藏空白段落符号
有时,即使没有明显的空白页,文档中仍然存在隐藏的空白段落符号。通过在Word中显示非打印字符,找出并删除这些隐藏的空白段落符号。
十一:删除空白页后调整内容布局
删除空白页后,可能需要调整文档中的内容布局,以确保整个文档的结构和格式都是合理的。
十二:保存并重新打开文档
在尝试了上述方法后,如果仍然无法删除空白页,可以尝试将文档保存并重新打开。有时重新加载文档可以解决一些奇怪的问题。
十三:寻求专业帮助
如果以上方法都无法解决问题,可能需要寻求专业人士的帮助。联系Microsoft官方支持或者询问熟悉Word软件的专业人士,以获取更深入的技术支持。
十四:避免产生多余的空白页
为了避免以后再出现类似问题,使用Word时应该注意正确设置分节符、换行符和段落格式等,以免产生多余的空白页。
十五:解决空白页问题的方法
通过本文介绍的方法,您可以轻松解决Word中无法删除的空白页问题。关键是了解空白页产生的原因,并根据具体情况选择合适的解决方法。如果有仍然无法解决的情况,不妨尝试寻求专业帮助,以确保文档格式的完整性和美观性。