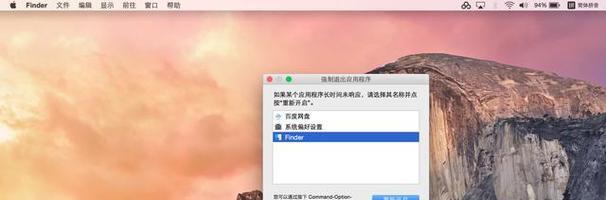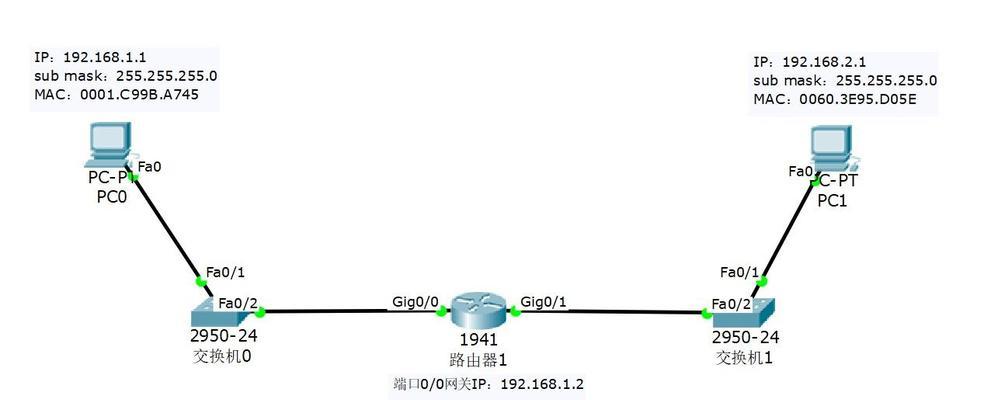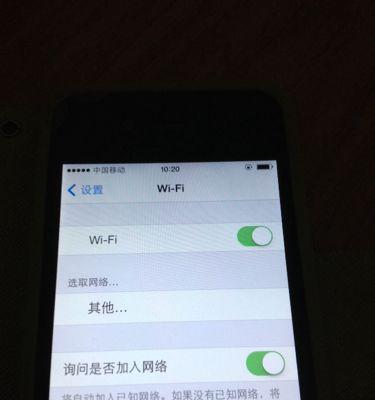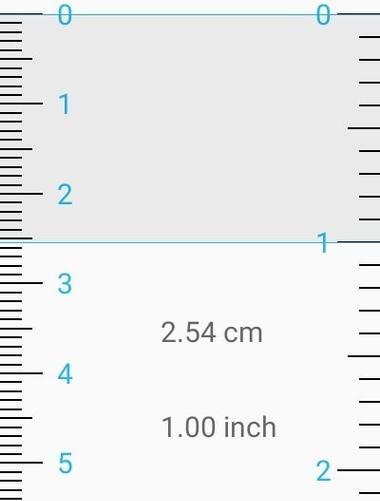在使用Mac电脑过程中,我们有时会遇到应用程序卡死或无响应的情况,这时候就需要强制退出该应用程序,以恢复正常的操作。本教程将详细介绍在Mac上如何强制退出一个应用界面,并提供了一些快捷方式和技巧来帮助你更快速地解决问题。
1.使用快捷键强制退出应用程序
在Mac上,可以通过按下快捷键组合Command+Option+Esc来打开“强制退出”窗口。在该窗口中,可以选择要退出的应用程序,并点击“强制退出”按钮,即可强制关闭该应用程序。
2.使用活动监视器来结束进程
Mac系统自带了一个活动监视器工具,可以帮助我们查看系统中正在运行的进程和资源占用情况。打开活动监视器后,可以找到卡死的应用程序,在进程列表中选中该应用程序,并点击工具栏上的“停止进程”按钮来结束该进程。
3.使用Dock菜单来强制退出应用程序
在Mac的Dock栏上,可以找到正在运行的应用程序图标。按住Option键并点击该应用程序图标时,菜单中的“强制退出”选项将变为“强制退出应用名称”,点击该选项即可强制关闭该应用程序。
4.使用终端命令来结束进程
如果你习惯使用终端命令来操作Mac系统,那么可以通过命令行来结束卡死的应用程序。使用命令“killall应用名称”可以强制关闭指定的应用程序进程。
5.使用ActivityMonitor来关闭资源占用过高的应用程序
有时候,应用程序可能由于资源占用过高而导致无响应。在活动监视器的“CPU”选项卡下,可以按照CPU占用率从高到低排序,找到占用资源过多的应用程序,并点击“停止进程”按钮来关闭该应用程序。
6.关闭多余的后台进程以释放系统资源
当系统运行过多的后台进程时,可能会导致应用程序无响应或卡死。通过活动监视器或命令行,可以查找并关闭那些不必要或资源占用较高的后台进程,以释放系统资源。
7.更新应用程序以修复可能存在的bug
有时候,应用程序无响应的原因可能是由于应用程序本身存在bug或版本不兼容。更新应用程序到最新版本可以修复一些已知的问题,并提升应用程序的稳定性。
8.重启电脑来解决系统卡死问题
如果以上方法都无法解决应用程序卡死的问题,可以尝试重新启动电脑。重新启动将会关闭所有正在运行的应用程序和进程,并重置系统状态,有助于恢复系统的正常运行。
9.使用终端命令强制退出前台应用
通过命令“kill-9进程ID”可以强制关闭指定进程ID对应的前台应用程序,这种方法适用于一些特殊情况下无法正常退出的应用程序。
10.通过强制关闭窗口来结束应用程序
在某些情况下,应用程序无响应可能是由于某个窗口或对话框出现了问题。通过按住Option键点击窗口标题栏上的关闭按钮,可以尝试强制关闭该窗口,从而恢复应用程序的正常运行。
11.使用强制退出快捷键来结束前台应用程序
在某些情况下,应用程序可能无法正常响应键盘快捷键组合。通过按住Option+Shift+Command+Esc组合键,可以强制退出当前的前台应用程序。
12.使用“强制退出”窗口来关闭多个应用程序
如果同时出现多个应用程序无响应的情况,可以打开“强制退出”窗口,并按住Command或Shift键选择要关闭的应用程序,然后点击“强制退出”按钮来同时关闭这些应用程序。
13.使用强制退出命令结束卡死的系统进程
有时候,系统进程可能会导致整个系统无响应。通过使用命令“sudokill-9进程ID”来结束指定的系统进程,可以解决系统卡死的问题。
14.使用快捷键组合来重新启动或关闭电脑
如果整个系统完全无响应,可以尝试按住Control+Command+Power键来重新启动电脑。而按住Control+Option+Command+Power键则可以直接关闭电脑。
15.寻求专业人士的帮助
如果以上方法都无法解决应用程序卡死的问题,或者你不确定如何操作,那么建议寻求专业人士的帮助。他们可以更准确地诊断问题,并提供相应的解决方案。
在Mac上,强制退出一个应用界面是解决应用程序卡死或无响应问题的常用方法。通过使用快捷键、活动监视器、Dock菜单、终端命令等多种方式,可以快速而有效地关闭卡死的应用程序。当然,为了避免应用程序卡死的情况发生,我们也应该及时更新应用程序、关闭多余的后台进程以释放系统资源,并保持系统的稳定性。
Mac操作指南
作为一款稳定和流畅的操作系统,Mac很少出现应用程序崩溃或无响应的情况。然而,当这种情况发生时,强制退出应用界面是一个有效的解决方法。本文将为您介绍在Mac上如何快速强制退出应用程序的方法,以帮助您解决各种应用程序故障。
通过快捷键强制退出
1.使用快捷键Command+Option+Escape调出“强制退出应用程序”窗口。
2.在弹出的窗口中选择需要强制退出的应用程序。
3.点击“强制退出”按钮,确认退出应用程序。
通过Dock强制退出
1.在屏幕底部的Dock中找到需要强制退出的应用程序图标。
2.按住Option键,然后右键点击应用程序图标。
3.在右键菜单中选择“强制退出”。
通过活动监视器强制退出
1.打开“Finder”,进入“应用程序”文件夹。
2.在“实用工具”文件夹中找到并打开“活动监视器”。
3.在“活动监视器”窗口中,找到需要强制退出的应用程序。
4.点击左上角的“强制退出”按钮,然后点击“强制退出”以确认操作。
通过终端强制退出
1.打开“终端”应用程序。
2.输入命令“killall[应用程序名称]”,将[应用程序名称]替换为需要强制退出的应用程序的名称。
3.按下回车键执行命令,系统将会强制退出指定的应用程序。
通过强制关机重启
1.长按电源按钮,直到屏幕黑屏。
2.关机后再次按下电源按钮启动Mac。
3.重新启动后,打开应用程序,检查问题是否已解决。
通过重启登录页面强制退出
1.同时按下Control+Command+Q快捷键,系统将会注销当前用户。
2.重新登录系统后,打开应用程序,查看是否问题已修复。
通过终端命令强制退出
1.打开“终端”应用程序。
2.输入命令“sudokill-9[进程号]”,将[进程号]替换为需要强制退出的应用程序的进程号。
3.输入管理员密码以确认操作。
通过活动监视器结束进程
1.打开“活动监视器”应用程序。
2.在进程选项卡中找到需要强制退出的应用程序。
3.选中该进程,点击左上角的“X”按钮,然后选择“结束进程”。
通过强制退出其他用户界面
1.点击苹果菜单,选择“系统偏好设置”。
2.进入“用户与群组”选项。
3.在左侧的用户列表中,选择需要强制退出的用户。
4.点击右下角的“-”按钮,然后选择“强制退出”。
通过重启Finder强制退出
1.点击顶部菜单栏中的“Finder”选项。
2.按住Option键,然后点击“重启Finder”。
通过重启Spotlight强制退出
1.打开“终端”应用程序。
2.输入命令“killallSpotlight”,按下回车键执行。
3.Spotlight将会被重启并自动关闭所有正在运行的应用程序。
通过重新登录系统强制退出
1.点击苹果菜单,选择“重新启动”。
2.重启后,重新登录系统账户。
通过强制关闭窗口退出
1.点击应用程序窗口左上角的红色关闭按钮。
2.如果应用程序无响应,可以长按Option键,再次点击关闭按钮。
通过清空缓存强制退出
1.打开“Finder”,进入“应用程序”文件夹。
2.在“实用工具”文件夹中找到并打开“终端”。
3.输入命令“sudopurge”,按下回车键执行。
4.清空缓存后,重新打开应用程序。
通过重启电脑强制退出
1.点击苹果菜单,选择“重新启动”。
2.重启电脑后,重新打开应用程序。
当应用程序在Mac上崩溃或无响应时,强制退出是解决问题的有效方法。通过使用快捷键、Dock、活动监视器、终端命令等多种方式,可以快速强制退出应用程序。根据具体情况选择合适的方法,可以帮助您快速恢复应用程序的正常运行。记住,在强制退出之前,尽量先保存未保存的工作,以免丢失数据。