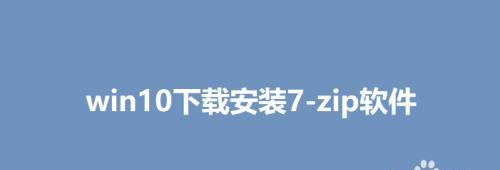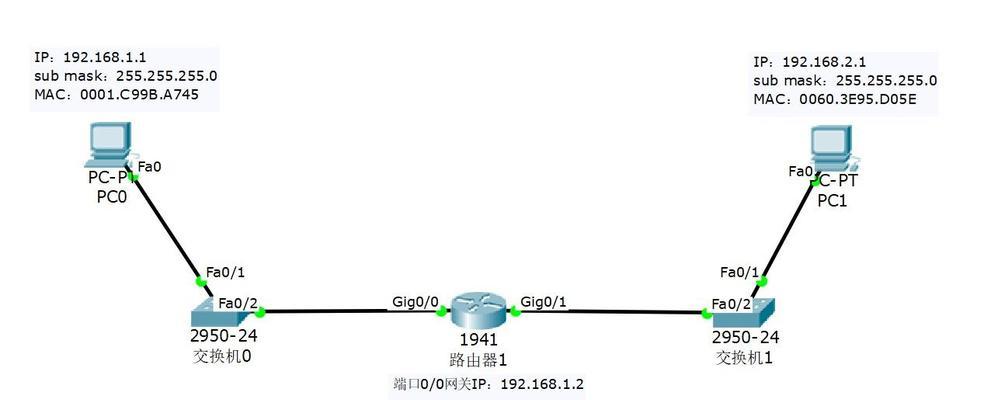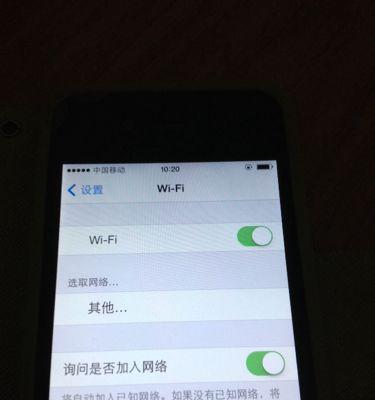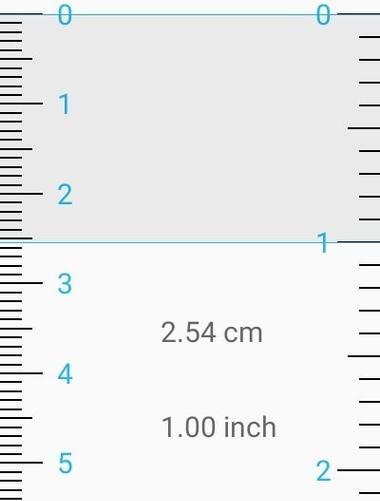在日常使用电脑的过程中,我们经常会遇到需要解压桌面文件的情况。而7-zip作为一款免费且功能强大的压缩软件,可以帮助我们快速、高效地进行文件解压。本文将介绍如何使用7-zip来解压桌面文件,以及一些实用的技巧和注意事项。
一:下载并安装7-zip软件
我们需要从官方网站下载并安装7-zip软件。在浏览器中搜索“7-zip”,进入官方网站,在下载页面选择适合自己操作系统版本的软件进行下载,并按照提示进行安装。
二:打开7-zip软件界面
安装完成后,双击桌面上的7-zip图标,即可打开软件界面。界面上有各种功能按钮和菜单选项,我们将在后续段落中详细介绍它们的用途。
三:选择要解压的文件
点击界面上的“文件”按钮,然后选择“打开”选项,浏览并选择你要解压的文件。你也可以直接拖拽文件到7-zip界面中。
四:查看文件压缩格式
在文件列表中,你可以看到你选择的文件的压缩格式。7-zip支持解压许多常见的压缩格式,例如ZIP、RAR、ISO等。
五:选择解压路径
点击界面上的“解压到”按钮,选择你想要将解压后的文件保存的路径。你可以选择一个已经存在的文件夹,或者创建一个新的文件夹来保存解压后的文件。
六:选择解压选项
在解压路径下方有一些选项供你选择,例如是否创建子文件夹、是否覆盖已存在的文件等。根据你的需要进行选择。
七:开始解压文件
点击界面下方的“确定”按钮,7-zip将开始解压选中的文件,并将解压后的文件保存到你选择的路径中。
八:解压进度和完成提示
你可以在7-zip界面上看到解压进度条,以及解压完成后的提示。解压大文件可能需要一些时间,请耐心等待。
九:查看解压后的文件
解压完成后,你可以打开保存路径,查看解压后的文件。它们将出现在你所选择的路径中。
十:其他功能和技巧
除了基本的解压功能,7-zip还提供了许多其他实用的功能和技巧,例如压缩文件、加密文件、分卷压缩等。你可以通过探索软件界面和菜单选项来进一步了解和使用这些功能。
十一:7-zip的优势和用户评价
与其他压缩软件相比,7-zip具有快速、高压缩比、支持多种格式等优势。许多用户对其给予了好评,并推荐其作为首选的解压工具。
十二:注意事项和常见问题
在使用7-zip解压文件时,我们需要注意一些常见问题,例如文件损坏、解压失败等。在遇到问题时,可以通过查看官方文档或者搜索相关问题来寻找解决方法。
十三:使用7-zip解决其他压缩文件问题
除了解压桌面文件,7-zip还可以帮助你处理其他各种类型的压缩文件。你可以使用7-zip来打开、浏览ISO文件、创建自解压文件等。
十四:常见的替代软件推荐
除了7-zip,还有其他一些流行的压缩软件可供选择,例如WinRAR、WinZip等。你可以根据自己的需求和喜好选择适合自己的软件。
十五:结语
通过本文的介绍,你已经了解了如何使用7-zip来解压桌面文件,并且了解了一些相关的技巧和注意事项。希望这些信息能够帮助你更好地进行文件解压,提高工作效率。如果你还没有安装7-zip,不妨尝试一下,相信它会成为你解压文件的得力助手。
用7-zip轻松解压桌面文件
随着电脑使用的普及,我们每天都要面对大量的文件,其中不乏需要解压的桌面文件。为了方便、快捷地解压这些文件,使用一个高效的工具是必不可少的。在这篇文章中,我们将介绍如何利用7-zip这一强大的解压工具,以及它为我们带来的便利。
1.7-zip是什么?
1.17-zip是一款免费开源的压缩与解压缩软件。
1.27-zip支持众多常见的压缩格式,包括ZIP、RAR、ISO等。
1.37-zip具有较高的压缩比和快速解压的特点。
2.下载并安装7-zip
2.1在官方网站下载7-zip安装包。
2.2打开安装包并按照向导进行安装。
2.3安装完成后,桌面将出现7-zip的快捷方式。
3.解压单个文件
3.1打开7-zip,定位到待解压的文件。
3.2右键点击文件,选择7-zip菜单中的“解压到”选项。
3.3选择解压目标文件夹并点击“确定”按钮即可解压文件。
4.解压多个文件
4.1将待解压的多个文件放入同一个文件夹。
4.2打开7-zip,定位到该文件夹。
4.3右键点击文件夹,选择7-zip菜单中的“解压到”选项。
4.4选择解压目标文件夹并点击“确定”按钮即可解压多个文件。
5.解压加密文件
5.1对于有密码保护的压缩文件,需要输入密码才能进行解压。
5.2在7-zip弹出的密码输入框中输入正确密码。
5.3点击“确定”按钮即可解压加密文件。
6.自定义解压选项
6.1在7-zip的设置中,可以自定义解压选项。
6.2可以选择是否创建子文件夹、保留路径结构等选项。
6.3根据个人需求进行相应设置,以便更好地管理解压后的文件。
7.解压大文件
7.1对于较大的文件,7-zip也能够快速地进行解压。
7.2由于7-zip采用多线程技术,可以提高解压速度。
7.3大文件解压后,可以立即访问其中的内容,无需等待全部解压完成。
8.解压文件夹
8.1除了解压单个文件,7-zip也支持解压整个文件夹。
8.2打开7-zip,定位到待解压的文件夹。
8.3右键点击文件夹,选择7-zip菜单中的“解压到”选项。
8.4选择解压目标文件夹并点击“确定”按钮即可解压整个文件夹。
9.解压文件时出现错误
9.1在某些情况下,解压文件可能会出现错误提示。
9.2可能是由于文件损坏或格式不兼容导致的。
9.3可尝试重新下载文件或更换其他解压工具来解决问题。
10.解压文件后的清理工作
10.1解压后,可以删除原始压缩文件以节省空间。
10.2对于解压后不再需要的临时文件,可以及时清理。
10.3保持桌面整洁有助于提高工作效率。
11.压缩文件与加密选项
11.1除了解压文件,7-zip还支持文件的压缩和加密。
11.2可以使用7-zip创建ZIP、RAR等格式的压缩文件。
11.3可以选择是否加密压缩文件以提高数据安全性。
12.在不同操作系统上的使用
12.17-zip支持Windows、Linux和macOS等多个操作系统。
12.2在不同操作系统上,7-zip的使用方法基本相同。
12.3可以在官方网站下载适用于不同操作系统的安装包进行安装。
13.定时解压任务的设置
13.1对于定期需要解压的文件,可以设置定时解压任务。
13.2可以使用Windows的任务计划程序来设置解压任务。
13.3设置好后,7-zip将会自动按照设定的时间进行解压操作。
14.其他7-zip功能的探索
14.1除了解压和压缩文件,7-zip还有更多强大的功能。
14.2可以探索7-zip的高级选项来满足更复杂的需求。
14.3可以将文件夹添加到已有的压缩文件中。
15.结束语
15.1通过本文,我们学习了如何使用7-zip这一方便、高效的解压工具。
15.2无论是解压单个文件还是整个文件夹,7-zip都能够满足我们的需求。
15.3希望本文能够帮助读者更好地利用7-zip来处理桌面文件的解压工作。