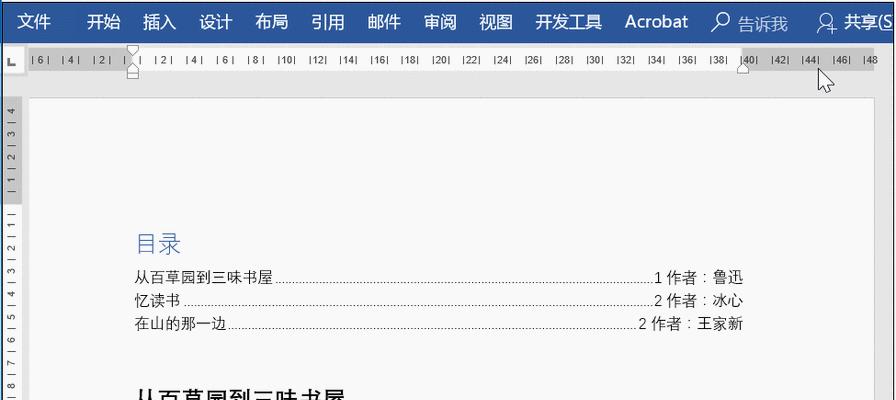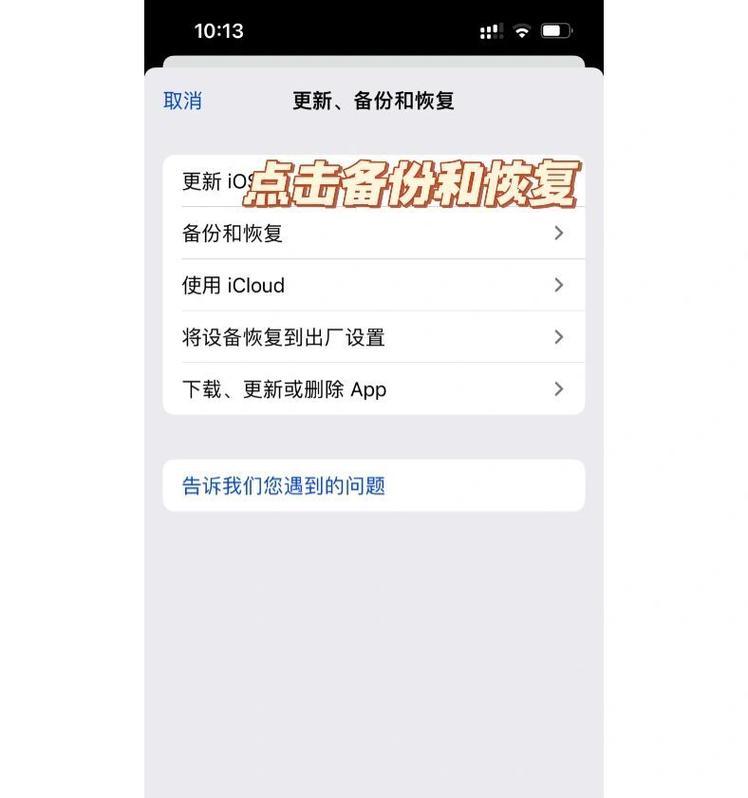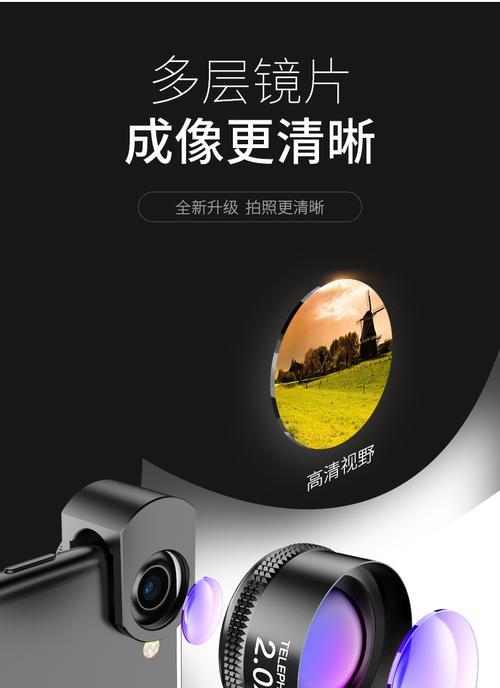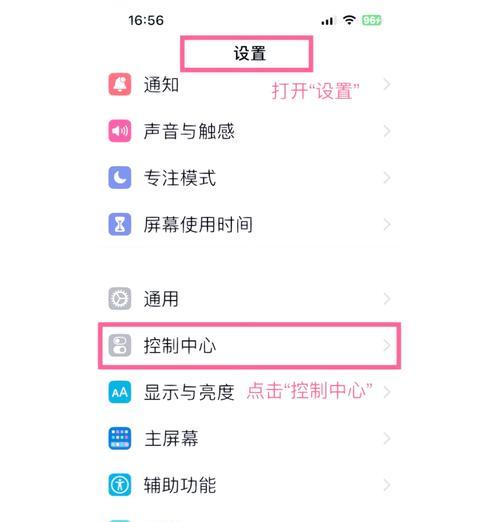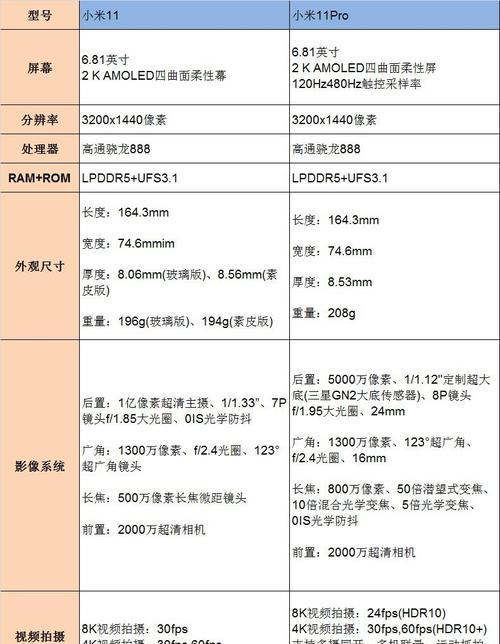在日常办公中,我们经常需要编写各种文档,而对于长篇文档,合理设置页码是非常重要的。本文将介绍如何使用Word软件中的功能,从指定页开始设置页码,以提高文档的排版效果和整体观感。
段落
1.设置目标页码(第1页)
在Word中打开你的文档后,选择“插入”菜单中的“页码”,然后选择“格式页码”选项。在弹出的对话框中,将起始页码设为1,并点击确定。
2.在摘要或封面后使用罗马数字页码
对于一些正文之前的部分,如摘要、封面等,我们可以使用罗马数字作为页码。在“格式页码”对话框中,选择“罗马数字”,并设定起始页码。
3.在正文开始处重新设置页码(第1章)
当正文开始时,我们常常希望将页码重新从1开始计算。在正文开始处插入分节符,并在新一节的页面上设置页面格式。
4.使用不同的页眉和页脚
在分节符后的新页面上,可以设置不同的页眉和页脚,以区分不同部分的页码样式。选择“页眉”或“页脚”,然后在“设计”选项卡中,勾选“链接到前一部分”以确保页码连续。
5.隐藏首页页码
对于一些文档,我们希望首页不显示页码。在封面或首页的页脚中,选择“不同第一页”,然后将页码删除。
6.自定义页码格式
在某些情况下,我们可能需要自定义页码格式,如添加前缀、后缀或其他特殊符号。在“格式页码”对话框中,选择“自定义”,然后按照需求进行设置。
7.设置页码位置
除了格式和样式,我们还可以调整页码的位置。在“页眉”或“页脚”选项卡中,选择“位置”菜单,并设置合适的对齐方式和间距。
8.添加分隔线或装饰图案
为了增加文档的美观度,我们可以在页码周围添加分隔线或装饰图案。选择“设计”选项卡中的“分隔线”或“装饰图案”,并选择合适的样式。
9.修改页码样式
Word提供了多种页码样式供选择。在“设计”选项卡中,选择“页码格式”,然后选择适合文档风格的样式。
10.预览和调整页码
在设置页码之前,我们可以预览页码的效果,并对其进行调整。选择“页眉”或“页脚”选项卡中的“预览”按钮,以查看最终效果。
11.保存为模板
如果我们经常需要使用相同格式的页码,可以将其保存为模板,以便在其他文档中重复使用。选择“文件”菜单中的“保存为”,选择模板格式并保存。
12.导入外部页码
有时候,我们可能需要从其他文档中导入页码。选择“插入”菜单中的“快部件”选项,然后选择“字段”。在弹出的对话框中,选择“文档信息”类别,并找到适当的页码字段。
13.检查和修复页码错误
在设置页码后,我们应该仔细检查文档中的每个部分,确保页码的正确性和连续性。在发现错误时,可以使用Word提供的修复工具进行修复。
14.打印前预览页码
在最终打印文档之前,我们应该使用“打印预览”功能来确认页码的排版效果。在预览中可以发现并纠正可能存在的问题。
15.保存并分享文档
在完成页码设置后,及时保存文档,并与需要查看或编辑的人员分享。确保他们能够正确显示和使用页码。
通过合理设置Word页码,我们可以提高文档的整体排版效果和观感,使读者更加方便地阅读和理解文档内容。记住以上的技巧,你将能够轻松应对各种文档排版需求,提高工作效率。
从指定页开始的Word页码设置技巧
在使用MicrosoftWord处理文档时,页码是不可或缺的元素之一。然而,有时我们需要从指定的某一页开始进行页码编号,可能是为了符合特定的要求或者方便文档整理。本文将介绍一些简单实用的方法,帮助你轻松掌握Word页码设置技巧。
一:使用分节符进行页码设置
Word提供了分节符功能,可以通过插入分节符来实现从指定页开始的页码设置。具体操作步骤如下:(详细的内容)
二:设置不同的页码格式
在Word中,我们可以为每个分节设置不同的页码格式。这意味着我们可以在不同的分节中使用不同的起始页码编号。下面是设置不同页码格式的方法:(详细的内容)
三:隐藏前几页的页码
有时,我们可能希望在文档的前几页中隐藏页码,以使其不在目录或引言部分显示。下面是实现这一目标的方法:(详细的内容)
四:使用自定义字段进行页码设置
Word提供了自定义字段功能,可以用于设置页码。通过使用自定义字段,我们可以从指定页开始进行页码设置。下面是使用自定义字段进行页码设置的方法:(详细的内容)
五:从某一特定页面开始使用罗马数字页码
有时,我们需要在文档的前几页使用罗马数字进行页码编号,然后从某一特定页面开始使用数字。下面是实现这一要求的方法:(详细的内容)
六:在页脚中添加日期和时间
除了页码,我们还可以在页脚中添加日期和时间。下面是在页脚中添加日期和时间的方法:(详细的内容)
七:为文档中的不同部分使用不同的页眉和页脚
有时,我们可能需要为文档中的不同部分使用不同的页眉和页脚,以便更好地呈现信息。下面是实现这一需求的方法:(详细的内容)
八:在目录中显示正确的页码
在Word文档中,我们经常需要插入目录来方便查找内容。为了确保目录中显示正确的页码,我们需要进行相应的设置。下面是在目录中显示正确页码的方法:(详细的内容)
九:修改页码格式和样式
Word提供了各种页码格式和样式供我们选择。如果需要修改默认的页码格式和样式,可以按照以下步骤进行操作:(详细的内容)
十:插入不连续的页码
有时,我们可能需要在文档中插入不连续的页码,例如跳过某些页面编号。下面是插入不连续页码的方法:(详细的内容)
十一:更改页码的字体、颜色和大小
Word允许我们根据需要更改页码的字体、颜色和大小。下面是更改页码字体、颜色和大小的方法:(详细的内容)
十二:调整页边距和布局
在进行页码设置之前,我们可能需要调整文档的页边距和布局,以便更好地适应页码的显示。下面是调整页边距和布局的方法:(详细的内容)
十三:备份和恢复页码设置
有时,我们需要备份页码设置或者将其应用到其他文档中。下面是备份和恢复页码设置的方法:(详细的内容)
十四:使用宏自动完成页码设置
对于频繁需要进行页码设置的用户来说,使用宏可以更加高效地完成任务。下面是使用宏自动完成页码设置的方法:(详细的内容)
十五:
通过本文介绍的方法,你可以轻松掌握Word页码设置技巧,并根据具体需求灵活运用。希望本文能帮助你更好地处理文档页码,提高工作效率。