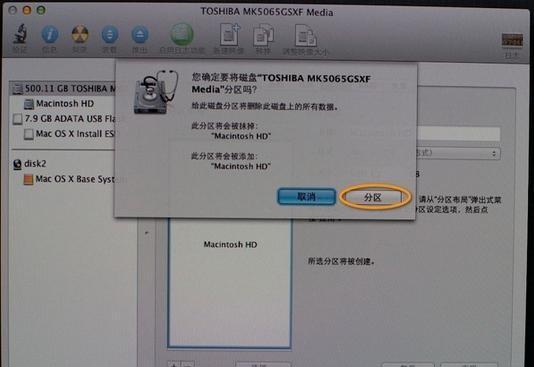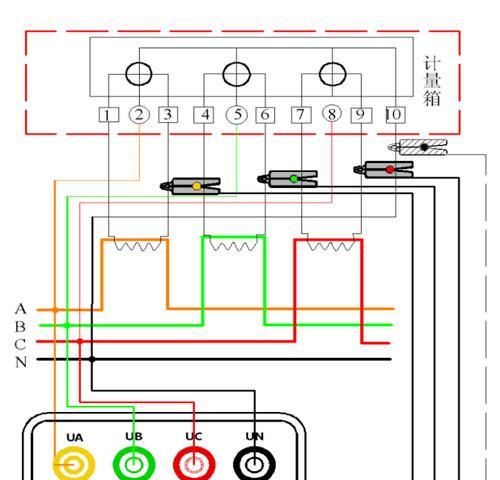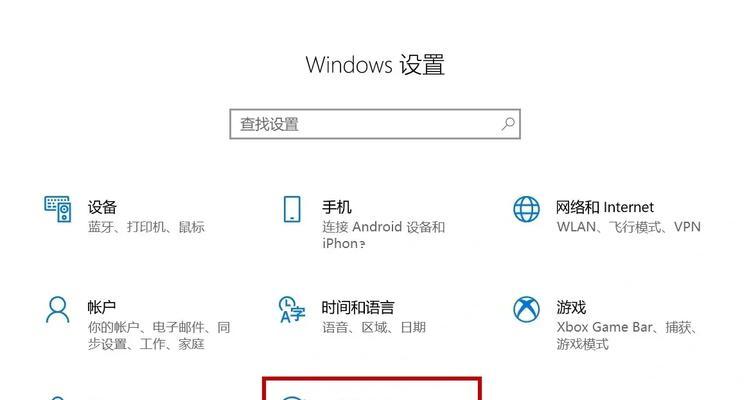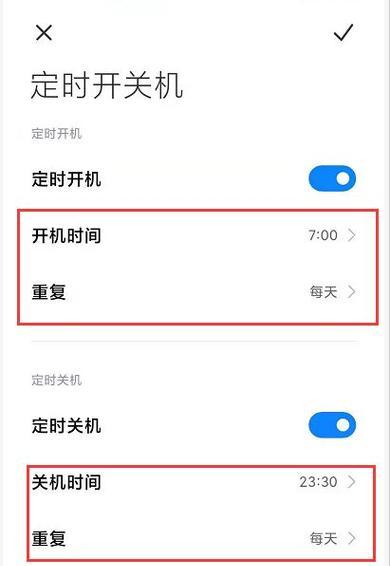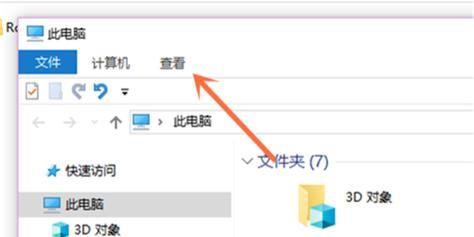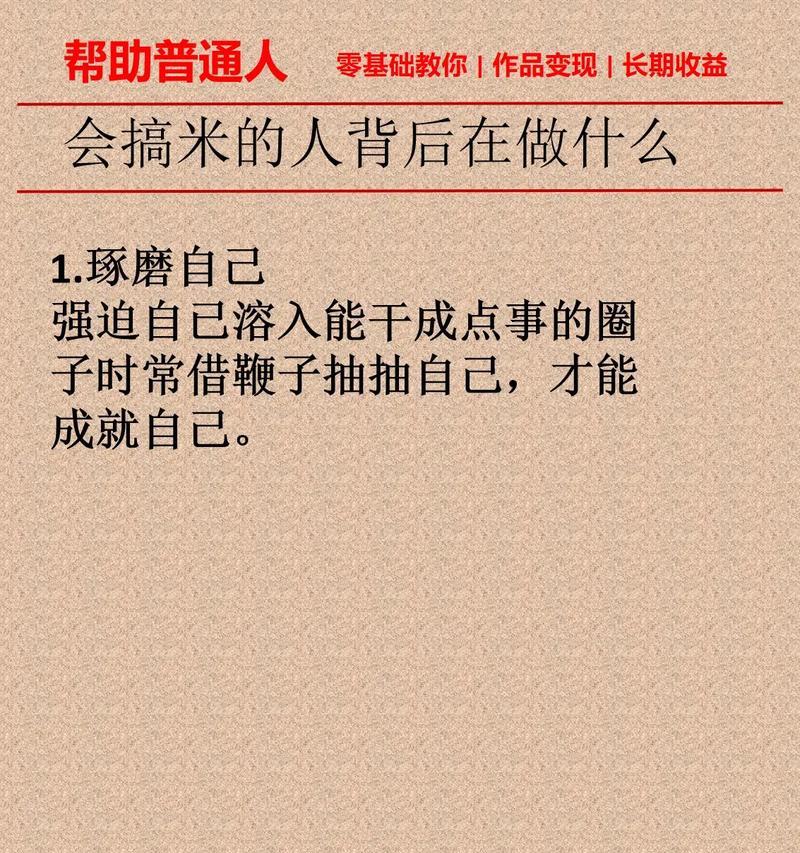每个人在使用电脑的过程中,难免会遇到系统崩溃、病毒感染等问题,这时候重装系统就成为了解决问题的有效方法。然而,对于很多人来说,重装系统依然是个令人头疼的事情。本文将以自己如何给电脑重装系统为主题,为大家详细介绍重装系统的步骤和注意事项,帮助大家轻松应对各种系统故障。
一、备份重要数据:确保数据安全不丢失
在进行系统重装之前,首先需要备份你电脑中的所有重要数据,包括文件、照片、视频等。可以使用移动硬盘、云存储等方式将数据备份到其他地方,以免在重装系统的过程中数据丢失。
二、选择合适的操作系统版本:符合个人需求和电脑配置
根据自己的需求和电脑配置选择合适的操作系统版本,例如Windows7、Windows10等。不同的操作系统版本拥有不同的特点和功能,需要根据个人需求进行选择。
三、制作系统安装盘:准备重装系统所需的工具
在重装系统之前,需要制作一个系统安装盘或者系统启动U盘。可以通过官方渠道下载操作系统的ISO镜像文件,并使用工具将其刻录到光盘或者制作成启动U盘。
四、设置启动顺序:确保从安装盘启动
在重装系统之前,需要进入电脑的BIOS设置界面,将启动顺序调整为从光盘或者U盘启动。这样才能确保在重启电脑时能够从安装盘启动,进入系统安装界面。
五、按照提示进行安装:选择分区和格式化
启动电脑后,按照安装界面的提示一步步进行安装。在安装过程中,需要选择分区和格式化硬盘。建议将系统安装在单独的分区中,并对其他分区进行格式化,以确保系统的稳定性和性能。
六、驱动程序安装:确保硬件正常工作
在系统安装完成后,需要安装相应的驱动程序,以确保硬件能够正常工作。可以从电脑品牌官方网站或者驱动程序官方网站下载最新的驱动程序,并按照提示进行安装。
七、安装常用软件:恢复工作环境
在系统重装完成后,需要安装一些常用的软件,如浏览器、办公软件等。这样才能恢复自己的工作环境,提高工作效率。
八、系统更新和杀毒软件安装:确保系统安全
重装系统后,需要及时进行系统更新,并安装可靠的杀毒软件。系统更新可以修复一些漏洞和BUG,提高系统的稳定性和安全性;而杀毒软件能够保护电脑免受病毒和恶意软件的侵害。
九、恢复个人数据:将备份数据还原到电脑中
在重装系统后,可以将之前备份的个人数据还原到电脑中。可以使用移动硬盘、云存储等方式将数据从备份设备中还原到电脑中,以恢复之前的工作和生活环境。
十、优化系统设置:提升电脑性能
在重装系统后,可以根据个人需求进行系统设置的优化。可以关闭一些不必要的自启动程序、调整电源管理策略、清理系统垃圾文件等操作,以提升电脑的性能和响应速度。
十一、备份系统:避免以后重装麻烦
在系统安装和优化完成后,建议将系统进行备份。可以使用系统备份软件将整个系统备份到外部设备中,以便在以后遇到问题时能够快速恢复系统,避免重装的麻烦。
十二、注意事项:防止重装系统时出现问题
在重装系统的过程中,需要注意一些细节,例如选择官方渠道下载操作系统、备份重要数据、选择合适的驱动程序等。这些注意事项能够帮助我们避免一些常见的问题和错误,确保重装系统的顺利进行。
十三、常见问题解决:遇到困扰时寻求帮助
在重装系统的过程中,难免会遇到一些问题和困扰。不要气馁,可以通过搜索引擎、论坛等途径寻求帮助,或者咨询专业人士来解决问题。
十四、重装系统后的体验:享受焕然一新的电脑
重装系统完成后,你将会发现电脑焕然一新,速度更快、稳定性更高。你可以重新组织你的文件夹结构、清理桌面上的垃圾图标,以及享受电脑带来的畅快使用体验。
十五、重装系统只是个开始,电脑世界无限可能
通过本文所介绍的步骤和注意事项,相信大家已经能够轻松搞定电脑重装。重装系统只是个开始,我们可以根据自己的需求和兴趣不断探索电脑世界的无限可能,让电脑成为我们工作和生活的得力助手。
如何给电脑重装系统
在使用电脑的过程中,我们难免会遇到系统出现问题、运行速度变慢等情况。这时候,重装系统是一个常见的解决办法。然而,很多人对于如何给电脑重装系统并不了解,本文将详细介绍如何进行操作步骤,帮助你轻松重装系统,使电脑焕然一新。
备份重要数据
在重装系统之前,第一步就是要备份重要的数据。因为重装系统会将电脑上的所有数据清空,所以提前备份是十分必要的。可以将重要文件复制到外部存储设备,如移动硬盘、U盘等。
准备系统安装盘
在进行重装系统之前,需要准备一个系统安装盘。可以通过官方渠道下载系统镜像文件,并将其刻录到光盘或制作成U盘启动盘。
设置启动顺序
将准备好的系统安装盘插入电脑后,需要进入BIOS设置,将启动顺序调整为从光盘或U盘启动。这样电脑重启时才能从安装盘中加载系统。
进入安装界面
重启电脑后,会进入系统安装界面。根据提示选择相应的语言、时区等设置,然后点击“安装”按钮开始安装系统。
选择安装方式
在安装界面中,需要选择安装方式。一般可以选择“全新安装”或“升级安装”两种方式。全新安装会将电脑上的所有数据清空,而升级安装则会保留一部分数据。
分区和格式化
在选择安装方式之后,需要对电脑硬盘进行分区和格式化。可以选择将电脑硬盘分为多个分区,并对每个分区进行格式化操作。
系统安装
进行完分区和格式化操作后,就可以开始系统的安装了。根据提示,选择要安装的系统版本,并点击“下一步”开始安装。这个过程可能需要一段时间,请耐心等待。
输入序列号
在系统安装过程中,可能需要输入相应的序列号。根据自己的情况,输入正确的序列号,以完成系统激活。
自定义设置
在系统安装完成后,可以根据自己的需求进行一些自定义设置,如网络连接设置、用户名密码设置等。
安装驱动程序
系统安装完成后,为了能够正常使用电脑,还需要安装相应的驱动程序。可以通过驱动光盘或官方网站下载最新的驱动程序,并按照提示进行安装。
安装常用软件
除了驱动程序之外,还需要安装一些常用软件。如浏览器、办公软件、杀毒软件等,可以根据个人需求进行选择。
恢复备份数据
在重装系统后,可以将之前备份的重要数据恢复到电脑上。通过外部存储设备将备份的文件复制到相应目录即可。
系统更新和优化
重装系统之后,需要及时进行系统更新和优化操作。更新系统可以获得最新的功能和安全补丁,优化系统可以提升电脑的运行速度和稳定性。
安装常用工具
在完成系统更新和优化后,可以安装一些常用的工具软件,如压缩软件、截图软件等,以便日常使用。
通过以上步骤,我们可以轻松地给电脑重装系统。重装系统不仅可以解决一些问题,还能让电脑焕然一新,提升使用体验。希望本文对大家有所帮助!