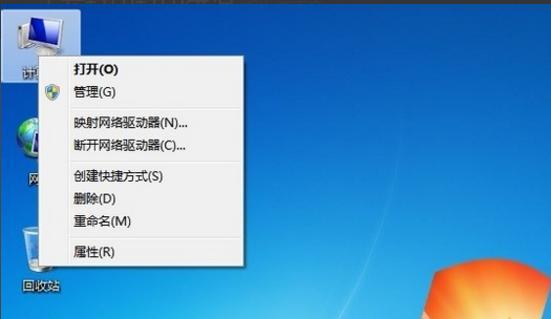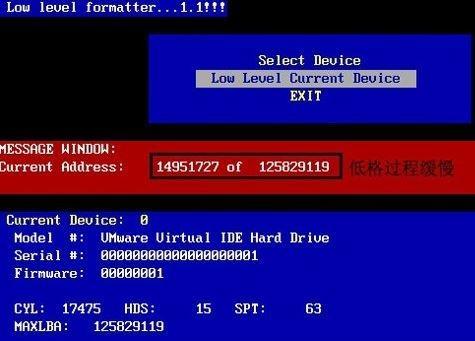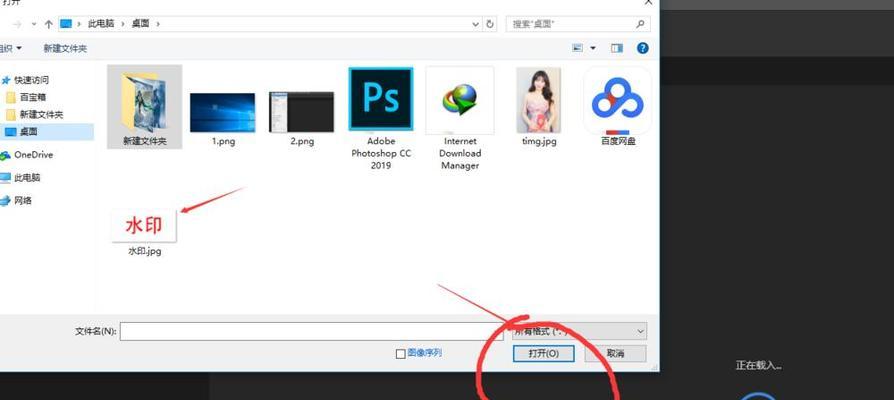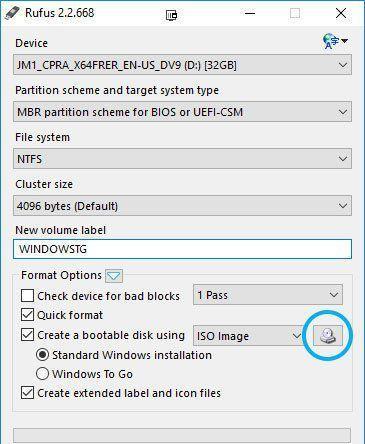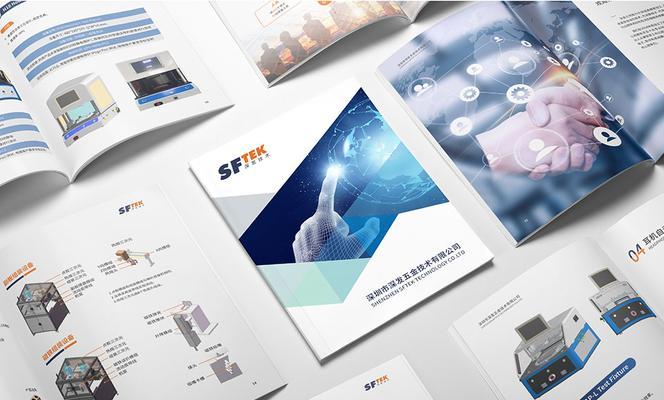打印机是我们日常办公和生活中不可或缺的设备,但有时候在使用过程中会出现各种问题,其中之一就是打印机显示错误。本文将介绍一些有效的方法,帮助用户排除打印机故障,恢复正常的打印功能。
检查打印机连接是否正常
确保打印机与电脑或网络连接良好,检查USB或网线是否插好且牢固,以确保数据能够正常传输。
检查打印机电源及开关状态
确认打印机是否接通电源,检查开关是否处于开启状态,避免因电源问题导致的错误显示。
检查打印机墨盒或碳粉是否耗尽
查看打印机墨盒或碳粉的剩余量,若已耗尽则需要更换。及时更换耗尽的墨盒或碳粉可以解决因墨盒问题引起的打印机错误显示。
清理打印头或喷嘴
使用清洁棉签和清洁液清理打印头或喷嘴,清除堵塞或污染的情况,以确保墨水或碳粉能够正常喷射,避免出现打印错误。
检查打印机纸张加载情况
检查打印机内是否有纸张卡住,需要及时清理卡纸,以避免导致打印机显示错误。
重新安装打印机驱动程序
卸载并重新安装打印机驱动程序,更新最新的驱动版本可以解决因驱动问题引起的打印机错误显示。
检查打印机设置是否正确
确保打印机设置与要打印的文档类型和纸张尺寸相符,避免因设置错误导致的打印机显示错误。
重启打印机和电脑
关闭打印机和电脑,等待片刻后重新启动,有时候简单的重启操作可以解决临时的错误显示问题。
运行打印机自检程序
根据打印机型号和品牌,运行相应的自检程序,让打印机自行排查问题并修复。
更新打印机固件
前往打印机制造商的官方网站,查找最新的固件更新版本,下载并安装更新,以解决可能存在的固件问题。
咨询打印机技术支持
如以上方法无法解决问题,可以联系打印机制造商的技术支持部门,获取专业的帮助和指导。
检查打印机硬件故障
若以上方法均无效,则可能是打印机硬件出现故障。此时需要联系专业的维修人员进行修复或更换。
保持打印机清洁
定期清理打印机外壳和内部的灰尘,保持良好的通风和散热,以延长打印机的使用寿命。
定期维护打印机
按照打印机制造商提供的维护手册进行定期维护,例如清洁滚筒、校准墨盒等操作,预防故障发生。
备用打印机作为替代
若遇到无法解决的打印机故障,备用一台打印机可以作为替代,确保工作和生活的连续性。
通过以上一系列的方法,用户可以尝试解决打印机显示错误的问题,提高打印机的稳定性和可靠性,保证正常的打印工作进行。同时,定期维护和保养打印机也是非常重要的,可以延长打印机的寿命和性能。
解决打印机显示错误的方法
随着科技的发展,打印机已经成为我们生活和工作中不可或缺的设备之一。然而,有时候我们会遇到打印机显示错误的情况,这给我们的工作和生活带来了不便。为了帮助大家快速解决这一问题,本文将从常见错误到解决方案,为大家详细介绍如何解除打印机显示错误。
一、打印机无法连接电脑
如果您的打印机无法与电脑建立连接,可以尝试以下方法来解决这个问题。
1.检查USB线是否连接稳固,尝试更换USB线;
2.确保电脑和打印机处于同一个局域网内;
3.重启电脑和打印机,重新连接。
二、打印机显示“墨盒已耗尽”错误
当打印机显示墨盒已耗尽的错误时,您可以按照以下步骤来解决这个问题。
1.打开打印机墨盒仓门,取出墨盒;
2.检查墨盒是否有残留墨水,如果有,请清洁干净;
3.更换新的墨盒,确保安装正确。
三、打印机显示“纸张卡住”错误
当打印机显示纸张卡住的错误时,您可以尝试以下方法来解决这个问题。
1.打开打印机的纸张托盘,检查是否有纸张卡在托盘上;
2.轻轻拉出被卡住的纸张,确保没有断裂或残留在打印机内部;
3.重新调整纸张托盘中的纸张位置,确保纸张摆放整齐。
四、打印机显示“缺纸”错误
当打印机显示缺纸错误时,您可以尝试以下方法来解决这个问题。
1.打开打印机的纸张托盘,检查是否有足够的纸张供打印;
2.将纸张重新放入托盘,并确保纸张摆放整齐;
3.重新启动打印机,重新连接到电脑。
五、打印机显示“硒鼓已用尽”错误
当打印机显示硒鼓已用尽的错误时,您可以按照以下步骤来解决这个问题。
1.打开打印机的硒鼓仓门,取出硒鼓;
2.检查硒鼓是否损坏或有残留墨粉,如果有,请清洁干净;
3.更换新的硒鼓,确保安装正确。
六、打印机显示“无法识别墨盒”错误
当打印机无法识别墨盒时,您可以尝试以下方法来解决这个问题。
1.将墨盒取出,检查墨盒插槽是否有灰尘或残留物,如果有,请清洁干净;
2.将墨盒重新插入插槽,确保插入正确;
3.重新启动打印机,重新连接到电脑。
七、打印机显示“打印队列已满”错误
当打印机显示打印队列已满的错误时,您可以按照以下步骤来解决这个问题。
1.打开电脑上的打印队列,取消所有待打印的任务;
2.关闭打印机和电脑,重新启动;
3.重新连接打印机到电脑,重新开始打印任务。
八、打印机显示“读取错误”错误
当打印机显示读取错误时,您可以尝试以下方法来解决这个问题。
1.检查打印机是否与电脑连接正常,尝试更换连接线;
2.重新安装打印机驱动程序,确保驱动程序是最新的版本;
3.重启电脑和打印机,重新连接。
九、打印机显示“墨粉已耗尽”错误
当打印机显示墨粉已耗尽的错误时,您可以按照以下步骤来解决这个问题。
1.打开打印机的墨粉仓门,取出墨粉盒;
2.检查墨粉盒是否有残留墨粉,如果有,请清洁干净;
3.更换新的墨粉盒,确保安装正确。
十、打印机显示“无法打印”错误
当打印机无法打印时,您可以尝试以下方法来解决这个问题。
1.检查打印机是否有纸张或墨粉等耗材;
2.检查打印机是否有任何故障或错误提示;
3.重新启动电脑和打印机,重新连接。
十一、打印机显示“硬件故障”错误
当打印机显示硬件故障错误时,您可以按照以下步骤来解决这个问题。
1.检查打印机是否有任何异常声音或闪烁的指示灯;
2.关闭打印机,断开电源线,并等待几分钟后重新连接;
3.如果问题仍然存在,联系专业的打印机维修人员。
十二、打印机显示“打印质量差”错误
当打印机显示打印质量差的错误时,您可以尝试以下方法来解决这个问题。
1.检查打印机墨盒是否已经用尽,如果是,请更换新的墨盒;
2.清洁打印机的喷头和滚筒,确保没有灰尘或残留物;
3.调整打印机的打印质量设置,选择最佳的打印模式。
十三、打印机显示“无法识别纸张尺寸”错误
当打印机无法识别纸张尺寸时,您可以按照以下步骤来解决这个问题。
1.检查纸张是否摆放正确,确保纸张与打印机设置一致;
2.清洁纸张传送器和感应器,确保没有灰尘或残留物;
3.重新启动打印机,重新连接到电脑。
十四、打印机显示“打印速度过慢”错误
当打印机显示打印速度过慢的错误时,您可以尝试以下方法来解决这个问题。
1.检查打印机的设置,确保打印机设置为最快的打印速度;
2.检查电脑的性能,确保电脑的运行速度满足打印机的要求;
3.关闭打印机和电脑,重新启动,并重新连接。
十五、打印机显示“其他错误”错误
当打印机显示其他错误时,您可以尝试以下方法来解决这个问题。
1.查找打印机的用户手册或官方网站,寻找该错误的具体解决方案;
2.联系打印机制造商的技术支持团队,咨询他们的建议和解决方案;
3.如果问题无法解决,可能需要将打印机送修或更换。
通过本文的介绍,我们了解到了解决打印机显示错误的方法。无论是连接问题、耗材问题还是硬件故障,都有相应的解决方案。希望本文能帮助大家顺利解决打印机显示错误的问题,让您的打印机重新运行起来。