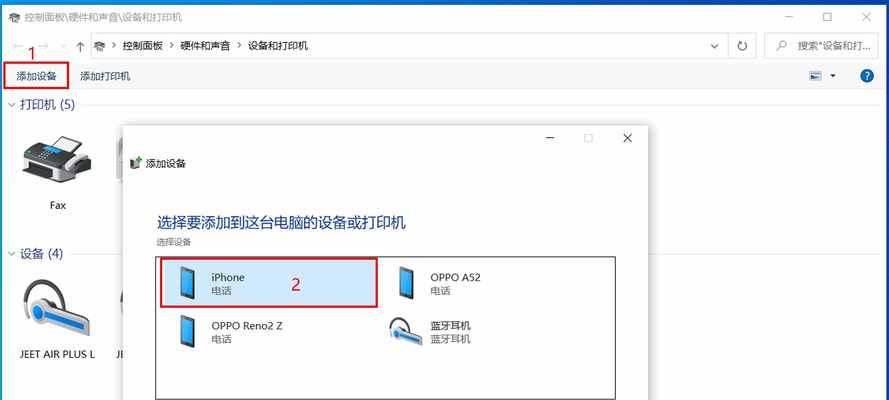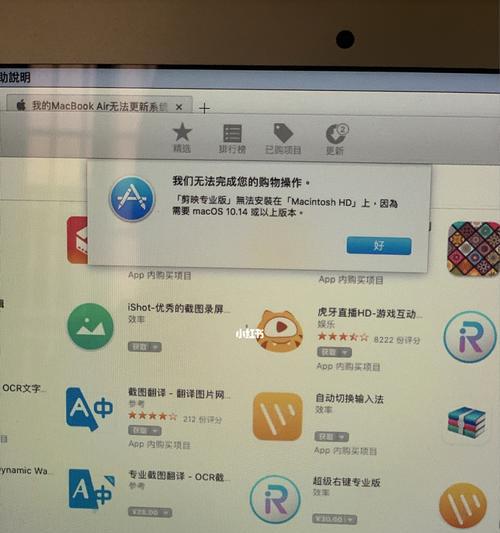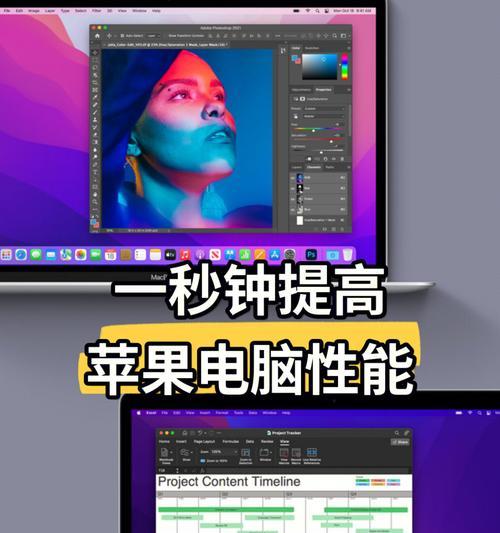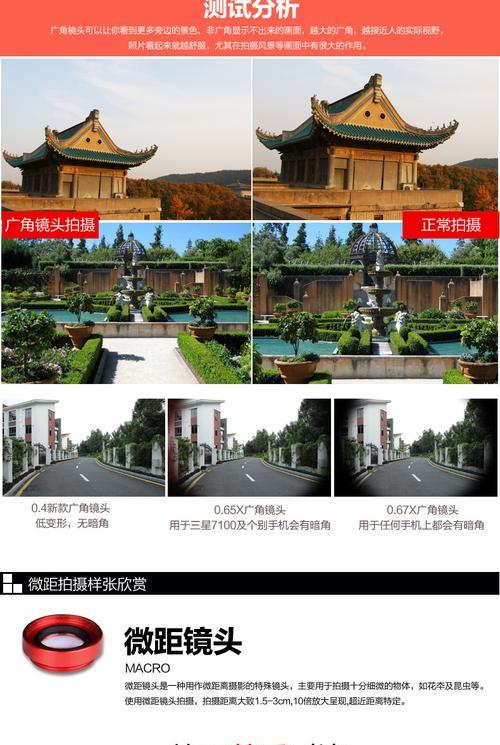在数字化时代,截图已成为我们日常生活中必不可少的一部分。然而,很多人对于截图技巧并不了解,导致在需要截取重要内容时遇到困难。幸运的是,苹果电脑提供了一系列强大而灵活的截图工具,本文将带您深入了解苹果电脑截图技巧,帮助您轻松掌握。
1.默认截图快捷键(Command+Shift+3)
当您想要快速截取整个屏幕时,只需按下Command+Shift+3快捷键,屏幕将立即被保存为PNG格式的图片文件。
2.快速截取选定区域(Command+Shift+4)
如果您只想要截取屏幕的一部分内容,可以按下Command+Shift+4快捷键,鼠标光标会变为十字架形状,然后拖动鼠标来选定想要截取的区域。
3.截取特定窗口(Command+Shift+4+空格键)
要截取特定的窗口,按下Command+Shift+4+空格键快捷键,鼠标光标会变为相机形状,然后点击您想要截取的窗口即可。
4.截取整个屏幕并编辑
按下Command+Shift+5快捷键,将呼出截图工具栏,您可以在此工具栏中进行编辑和注释,如划线、加文字等操作。
5.自定义截图保存位置
通过在终端中输入命令"defaultswritecom.apple.screencapturelocation",然后加上您想要保存截图的路径,即可自定义截图保存位置。
6.实用的延时截图功能
按下Command+Shift+5后,单击"选项"按钮,在弹出的菜单中选择延时时间,您将有足够时间来调整您需要截取的内容。
7.多显示器支持
使用苹果电脑进行截图时,如果您使用多个显示器,您可以通过按住Option键,截取特定的显示屏。
8.截取特定应用程序窗口
在按下Command+Shift+4之后,当光标变为十字架形状时,按住Space键,光标将变为相机形状,然后点击您想要截取的应用程序窗口即可。
9.使用截图工具栏中的定时器
在截图工具栏中,您可以使用定时器来延迟截图的时间,这将使您有更多的时间来准备并截取所需内容。
10.截取网页整个长度
在Safari浏览器中,按下Command+Shift+5后,选择"从整个页面截取",即可截取整个网页的长度。
11.使用快速预览进行编辑和分享
在成功截取屏幕后,按下空格键即可打开快速预览,您可以在此进行编辑和分享,如剪切、旋转、标记等。
12.截图快捷键自定义
您还可以通过访问系统偏好设置>键盘>快捷方式,自定义您喜欢的截图快捷键。
13.高级截图功能:视频录制
在截图工具栏中,您还可以选择录制整个屏幕或选定区域的视频,并实时添加声音和麦克风音频。
14.使用iCloud实现跨设备同步
如果您开启了iCloud功能,在苹果设备之间进行截图操作时,截图将自动同步到您的iCloud照片库中。
15.小贴士和技巧
在使用苹果电脑进行截图时,您还可以通过按住Option键来调整选择区域的大小、使用Shift键进行水平或垂直约束,以及使用Esc键取消截图操作等小贴士和技巧。
通过本文的介绍,相信您对于苹果电脑的截图技巧有了更深入的了解。不论是基本的截取全屏还是高级的视频录制功能,苹果电脑提供了丰富的工具和功能,让您能够更轻松、灵活地进行截图操作。只需记住这些简单的快捷键和技巧,您将能够轻松应对各种截图需求。快来尝试并提升您的截图技巧吧!