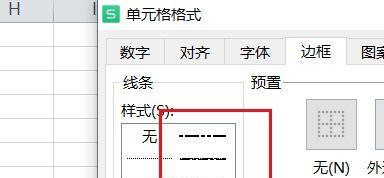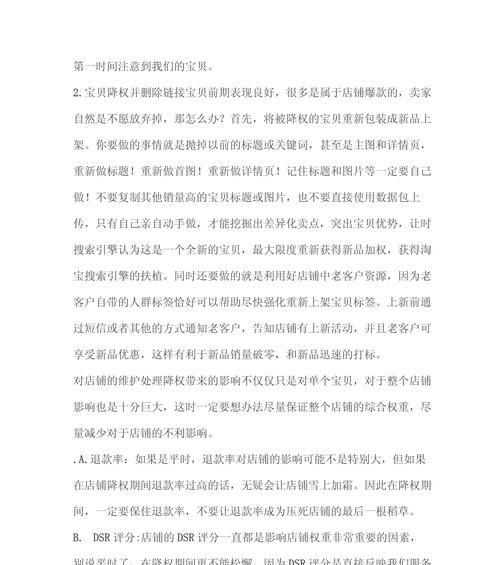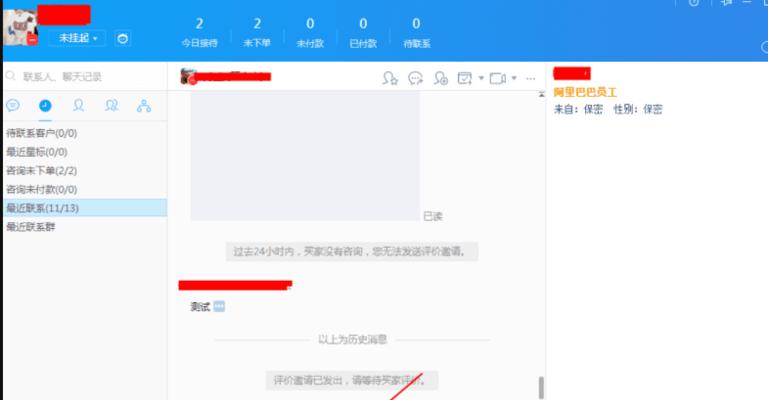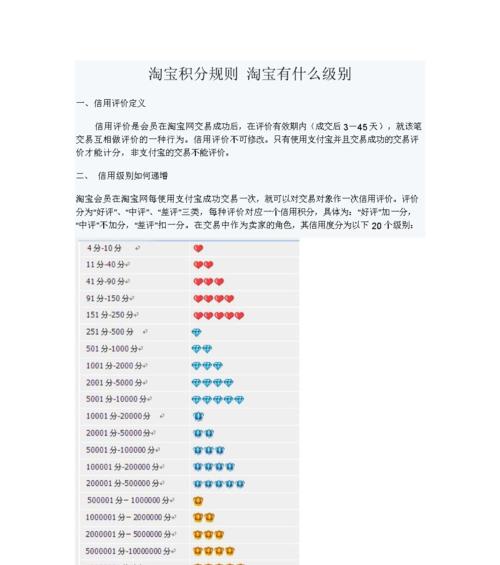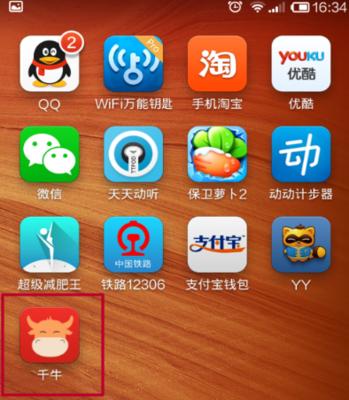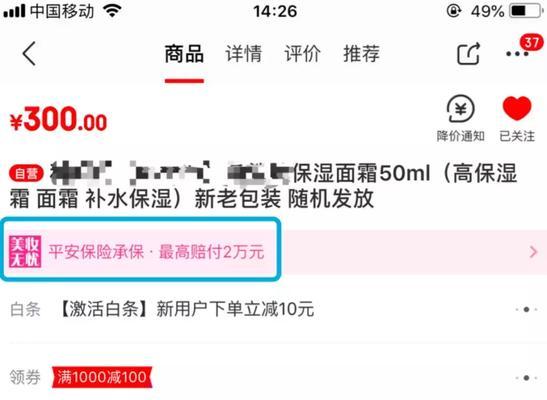在使用Excel进行打印时,我们经常需要在表格中添加虚线以增强可读性。然而,很多人并不清楚如何在Excel中调整打印虚线的格式。本文将为大家介绍一些简单实用的技巧,帮助你轻松掌握打印虚线的设置方法。
1.设置页面边距:
要想调整Excel中的打印虚线格式,首先需要设置合适的页面边距。在Excel工作表中,点击页面布局选项卡,在页面设置组中找到“边距”选项,调整上下左右的边距数值以确保虚线能够完整显示。
2.选择打印区域:
在设置打印虚线之前,我们需要明确要打印的区域。在Excel工作表中,选中你想要打印的区域,并点击“打印区域”选项,在弹出的选项中选择“设置打印区域”。
3.打开页面布局视图:
为了更方便地进行打印虚线的设置,我们可以切换到页面布局视图。在Excel工作表中,点击“视图”选项卡,在“工作表视图”组中选择“页面布局”。
4.打印预览:
在设置打印虚线之前,我们可以通过打印预览功能来查看最终的效果。点击“文件”选项卡,选择“打印预览”,在右侧预览窗格中可以查看到实际打印效果。
5.调整打印边框:
在Excel工作表中,我们可以通过调整打印边框的方式实现打印虚线的效果。选择你想要设置虚线的区域,点击“开始”选项卡,在“字体”组中找到“边框”选项,选择“更多边框”。
6.选择虚线样式:
在弹出的边框设置窗口中,我们可以选择不同的边框样式,包括虚线。在“样式”选项中选择虚线,并设置虚线的粗细和颜色。
7.设置行列虚线:
除了对整个区域设置虚线,我们还可以对特定的行和列进行虚线设置。选中你想要设置虚线的行或列,在“字体”组中点击“边框”选项,选择“更多边框”,然后按照第6步的方法设置虚线样式。
8.预览和调整:
在进行打印虚线设置后,我们可以再次使用打印预览功能来查看最终效果。如果需要调整虚线的位置或样式,可以返回到工作表视图进行修改。
9.打印设置:
在完成打印虚线的设置后,我们需要进行最后的打印设置。点击“文件”选项卡,选择“打印”,在弹出的打印设置窗口中选择合适的打印机和打印选项。
10.打印页面设置:
在打印设置窗口中,我们还可以进一步调整页面设置,包括纸张大小、方向、缩放比例等。根据实际需求,设置适合的页面参数。
11.打印预览最终效果:
在进行最终的打印操作之前,建议再次使用打印预览功能来查看最终效果。如果发现问题,可以返回到之前的步骤进行修改。
12.检查打印机连接:
在进行打印操作前,确保打印机已经正确连接并处于正常工作状态。如果打印机连接不正常,可能会导致打印虚线无法正常显示。
13.注意打印质量:
为了保证打印虚线的清晰度和可读性,我们需要注意打印质量。在打印设置中,选择合适的打印质量选项,确保虚线打印出来的效果清晰可见。
14.调整纸张方向:
如果你需要在横向纸张上打印虚线,可以在打印设置中调整纸张方向。选择横向方向可以更好地适应横向打印需求。
15.打印并查看结果:
最后一步,点击打印按钮,将工作表中的虚线打印出来。在打印完成后,仔细查看打印结果,确保虚线显示正确、清晰。
通过本文的介绍,我们学习了如何在Excel中调整打印虚线的格式。只需要简单的几个步骤,就能轻松实现打印虚线的效果。掌握了这些实用技巧,相信你能更高效地利用Excel进行数据处理和报表制作。
如何在Excel中调整打印虚线
Excel作为一款强大的电子表格软件,常用于数据处理和分析。而在打印时,如何调整虚线的横竖以确保打印效果符合需求,是许多用户关注的问题。本文将介绍如何在Excel中调整打印虚线的技巧,帮助读者轻松解决此类问题。
设置打印区域
让我们从设置打印区域开始。在Excel中,通过选择需要打印的单元格范围,可以自定义打印的内容。点击“文件”菜单,选择“打印”,在右侧设置栏中找到“打印区域”,点击“设置打印区域”。在弹出的对话框中,选择需要打印的区域并确定。这样可以确保只有所需内容被打印出来。
调整页面布局
页面布局对于打印效果至关重要。在Excel中,我们可以通过调整页面布局来控制虚线的横竖。点击“页面布局”选项卡,在“页面设置”组中找到“方向”选项,选择“横向”或“纵向”以确定打印方向。这样可以确保虚线按照所需的方向进行打印。
设置页面边距
页面边距的设置也能影响虚线的横竖。点击“页面布局”选项卡,在“页面设置”组中找到“边距”选项,点击“自定义边距”。在弹出的对话框中,可以根据实际需求调整页面的边距。通过合理设置边距,可以使虚线的横竖与页面布局更加匹配。
调整行高和列宽
行高和列宽的设置也会对打印效果产生影响。在Excel中,可以通过拖动行号或列标的分隔线来调整行高和列宽。根据实际需求,适当调整行高和列宽,可以使得打印出的表格更加清晰、美观。
使用边框工具
Excel提供了丰富的边框工具,可以轻松调整虚线的横竖。选择需要调整虚线的单元格范围,点击“开始”选项卡中的“边框”按钮,选择合适的边框样式。通过选择适当的边框样式,可以实现所需的虚线效果。
使用格式刷
格式刷是一个非常方便的工具,可以复制单元格的格式并应用到其他单元格。在Excel中,选择一个已经设置好虚线的单元格,点击“开始”选项卡中的“格式刷”按钮。然后选择需要应用格式的单元格范围,点击即可完成格式的复制和应用。
使用辅助线
如果在调整虚线时遇到困难,可以使用辅助线来辅助对齐和调整。点击“视图”选项卡,在“显示”组中勾选“标尺”和“网格线”。通过标尺和网格线,可以更加直观地调整虚线的位置和方向。
调整打印设置
除了上述方法,还可以通过调整打印设置来改变虚线的横竖。点击“文件”菜单,选择“打印”,在右侧设置栏中找到“设置”,点击“设置”。在弹出的对话框中,可以调整打印参数,包括打印方向、纸张类型等。
预览打印效果
在进行实际打印之前,最好先预览打印效果。点击“文件”菜单,选择“打印”,在右侧设置栏中找到“打印预览”。通过打印预览功能,可以检查虚线的横竖是否符合要求,以便进行必要的调整和修改。
优化打印设置
根据实际需求,我们可以进一步优化打印设置。在“页面布局”选项卡中,可以设置打印标题、页码、日期等内容。通过合理设置这些参数,可以使打印结果更加完善和专业。
保存打印设置
如果希望将某一套打印设置保存下来,以备日后使用,可以点击“文件”菜单,选择“选项”,在弹出的对话框中选择“高级”选项。在“打印”部分,找到“默认打印设置”,点击“保存”按钮即可保存当前的打印设置。
常见问题与解决方案
在调整打印虚线时,可能会遇到一些常见的问题。比如,虚线不连续、虚线错位等。针对这些问题,我们可以通过调整行高和列宽、重新设置边框样式等方法进行解决。
注意事项
在进行虚线调整时,需要注意一些细节问题。比如,选择合适的纸张大小、合理设置边距等。只有细致入微的调整才能保证打印效果的符合要求。
实际应用案例
通过一个实际应用案例来帮助读者更好地理解和应用上述技巧。以某公司的销售数据为例,展示如何调整打印虚线以达到最佳效果。
通过本文的介绍,我们了解了在Excel中如何调整打印虚线的技巧。通过合理设置打印区域、页面布局、边距、行高列宽、边框样式等参数,可以达到理想的打印效果。掌握这些技巧,可以在Excel中轻松调整虚线,提升打印效果。希望读者可以通过本文的指导,更好地应用Excel软件,提高工作效率。