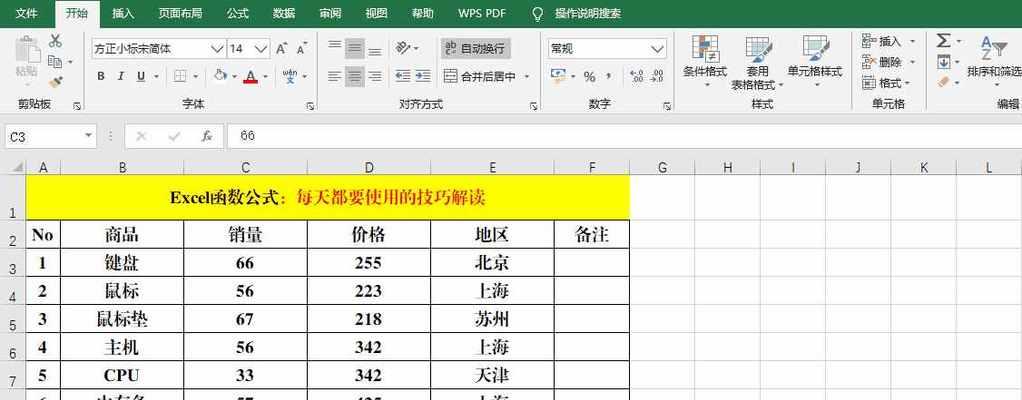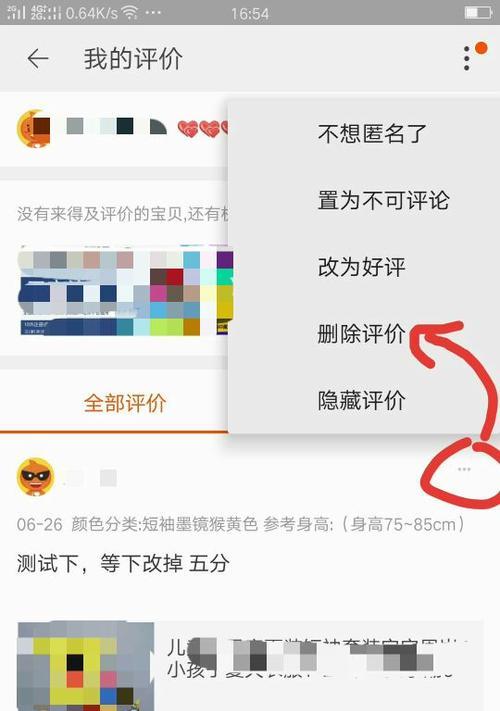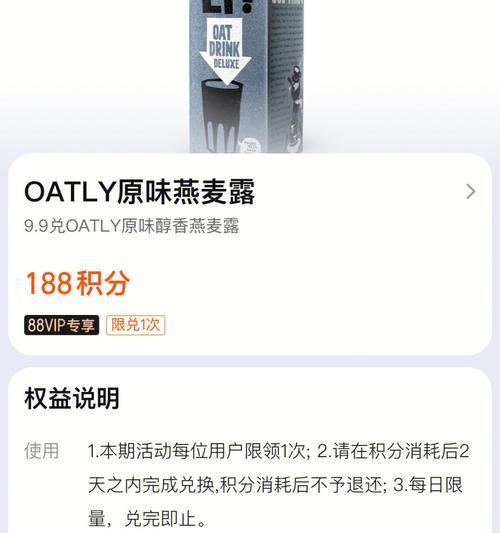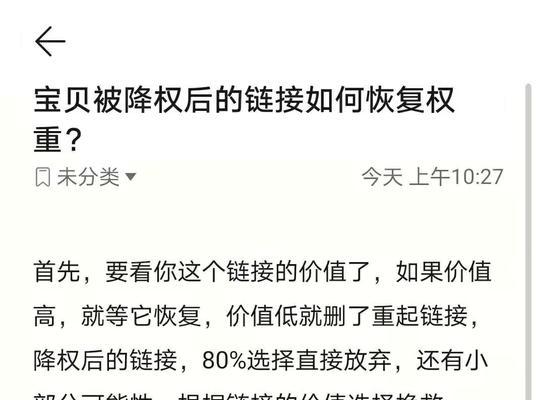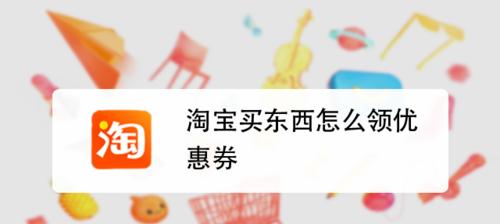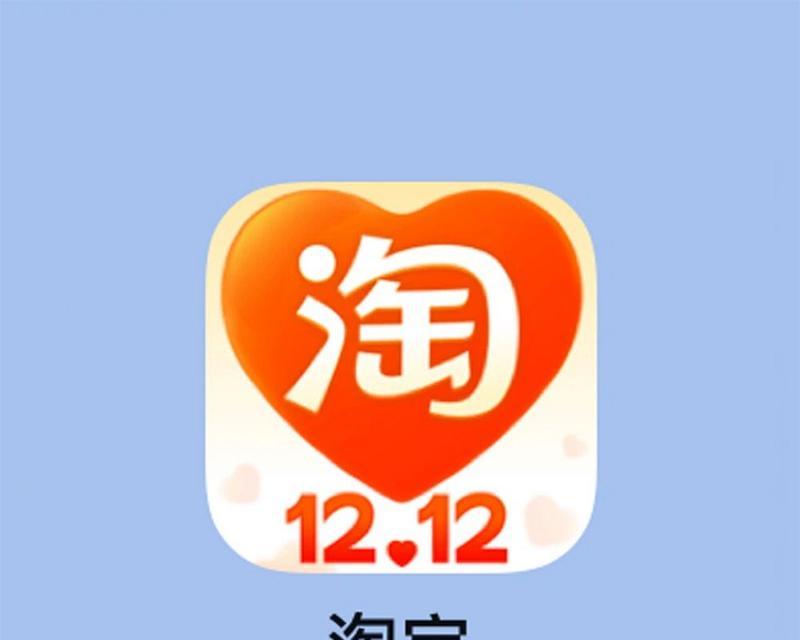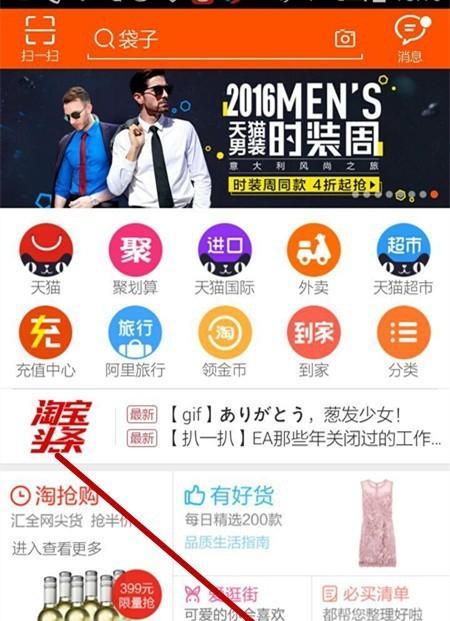在日常工作中,我们常常需要将多个Excel表格中的数据进行整合,以便进行统一的分析和处理。而使用Excel自带的合并命令可以大大简化这一繁琐的操作流程,提高我们的工作效率。本文将介绍Excel多表格合并命令的使用技巧,帮助读者快速合并多个表格,并附上详细的步骤和操作示例。
一、打开Excel并导入需要合并的表格文件
在Excel软件中打开一个新的工作簿,然后选择“数据”选项卡,在“获取外部数据”组下点击“从文本”按钮,选择需要合并的表格文件,并按照提示完成导入。
二、设置数据合并选项
在打开的“文本导入向导”对话框中,选择“分隔符号”选项,点击“下一步”按钮。然后在下一个页面上选择适当的分隔符号,如逗号、制表符等,并可预览数据的正确性。
三、调整数据列格式
在下一步页面上,可以对各个列的数据格式进行调整。选择需要调整格式的列,点击“列数据格式”下拉框,选择合适的数据格式,并点击“完成”。
四、确定合并后的单元格位置
在导入数据的工作簿中选择一个合适的位置,用于存放合并后的数据。同时在合并后的位置上方留出足够的空行。
五、使用合并命令合并数据
选中需要合并的数据范围,然后点击“数据”选项卡中的“合并”按钮,在下拉菜单中选择“合并单元格”。Excel将自动将选中的数据合并为一个连续区域,并将其复制到指定位置。
六、调整合并后的数据格式
对于合并后的数据,有时需要进行进一步的格式调整。可以设置合并后的标题样式、调整列宽、设置边框等。通过右键点击已合并的单元格,选择相应的操作即可。
七、处理合并后的重复数据
在某些情况下,原始表格中可能存在重复数据,合并后也会出现重复。此时可以使用Excel的“删除重复项”功能来进行数据清洗。选中合并后的数据范围,点击“数据”选项卡中的“删除重复项”,按照提示完成操作即可。
八、筛选和排序合并后的数据
合并后的数据可能比较庞大,为了更好地进行分析和处理,我们需要筛选和排序数据。点击“数据”选项卡中的“筛选”或“排序”按钮,根据需求进行相应的设置,以得到符合要求的数据。
九、对合并结果进行校验
在合并后的数据中,为了确保合并结果的准确性,我们需要进行数据校验。可以通过对比原始表格和合并后的数据,检查是否存在错误或遗漏,并及时进行修正。
十、保存合并后的数据
完成数据校验后,我们可以将合并后的数据保存为一个独立的Excel文件。点击“文件”选项卡,选择“另存为”,选择存储路径和文件名,然后点击“保存”。
十一、使用Excel宏自动化多表格合并
对于频繁需要合并多个表格的情况,我们可以使用Excel宏来自动化这个过程。通过录制宏的方式,将合并命令和格式调整等操作步骤录制下来,以后只需一键执行即可完成合并。
十二、合并不同格式的表格
有时候需要合并的表格可能来自不同来源,格式也有所不同。在这种情况下,我们可以通过调整合并选项和格式设置,使得不同格式的表格能够顺利地合并在一起。
十三、处理大量数据的合并
当需要合并的数据量较大时,可能会导致电脑运行速度变慢。为了提高合并的效率,可以采用分批合并的方法,将数据分成若干个小批次进行合并,最后再将合并结果进行整合。
十四、合并后的数据分析和处理
合并后的数据可以作为后续分析和处理的基础。我们可以使用Excel的各种功能和公式,进行数据透视表、图表制作、统计分析等操作,以获取更深入的洞察和结论。
十五、合并命令的注意事项和常见问题解答
本节将对使用合并命令过程中的一些注意事项和常见问题进行和解答,以帮助读者更好地应对实际操作中可能遇到的困难和疑问。
通过本文的介绍,我们了解了Excel多表格合并命令的使用技巧,从导入表格到合并数据,再到格式调整和数据处理,详细介绍了每个步骤的操作方法和注意事项。掌握了这些技巧,我们能够更高效地处理多个表格的数据,并提高工作效率。希望本文能够帮助读者更好地利用Excel进行数据整合和分析工作。
简化工作流程
在日常办公中,我们常常需要处理多个Excel表格,并将它们合并成一个以进行数据分析和报告撰写。然而,手动复制粘贴数据往往费时费力,容易出错。本文将介绍如何使用Excel的多表格合并命令,帮助您简化工作流程,提高数据整合效率。
一、准备工作:创建多个待合并的Excel表格
在开始合并之前,首先需要准备好待合并的多个Excel表格。可以使用Excel自带的新建命令逐个创建表格,或者打开已有的表格文件。
二、打开Excel并导航至合并窗口
1.打开Excel软件,并点击“文件”菜单。
2.在弹出的菜单中选择“打开”命令,并浏览到存放待合并表格的文件夹。
3.选中所有需要合并的表格文件,并点击“确定”按钮。
4.Excel将自动打开一个新窗口,其中显示了待合并表格的列表。
三、设置合并选项
1.点击“数据”菜单,然后选择“合并”命令。
2.在弹出的合并窗口中,选择合并方式(如纵向合并或横向合并)。
3.设置合并后的新表格的存放位置和文件名,并点击“确定”按钮。
四、调整合并格式
1.在合并后的新表格中,根据需要调整各列的宽度和行高,以确保数据展示清晰。
2.针对每个表格的标题行,可以使用粗体、斜体或其他格式进行区分。
3.使用Excel提供的格式化命令,对数据进行进一步的美化和整理。
五、检查合并结果
1.仔细检查合并后的表格,确保数据没有丢失或重复。
2.对于有特殊需求的数据,可以使用Excel提供的筛选和排序功能进行进一步处理。
3.如有错误或需要修改的地方,可以根据需要进行修正。
六、保存合并结果
1.点击“文件”菜单,并选择“保存”命令。
2.在弹出的保存窗口中,选择合适的文件夹和文件名,并点击“保存”按钮。
3.Excel将保存合并后的表格,并覆盖或生成一个新的文件。
七、合并过程中的注意事项
1.在选择待合并表格时,注意确保它们具有相同的数据结构和列名。
2.如果待合并表格的数据量较大,建议提前做好备份,以防意外数据丢失。
3.如果需要对合并后的数据进行进一步分析,可以使用Excel提供的其他功能和命令。
八、合并命令的优势与应用场景
1.多表格合并命令可以大大节省人力和时间成本,提高工作效率。
2.它适用于各种数据处理场景,包括市场分析、销售报告、财务审计等。
3.合并命令可以灵活应用于Excel的不同版本和操作系统中。
九、替代方法:使用VBA宏实现自动合并
1.对于熟悉VBA编程的用户,可以通过编写宏实现Excel表格的自动合并。
2.使用VBA宏可以实现更加复杂的合并逻辑和格式要求。
3.然而,编写和调试VBA宏需要一定的技术水平和经验。
十、常见问题解答
1.合并后的表格中出现了重复数据怎么办?
2.如何处理待合并表格中列名不一致的情况?
3.是否可以合并多个工作簿中的表格?
十一、使用多表格合并命令的注意事项
1.在使用合并命令前,建议提前备份待合并的表格文件,以防止意外数据丢失。
2.需要确保待合并表格具有相同的数据结构和列名。
3.在合并过程中,及时保存合并结果,以防意外情况导致数据丢失。
十二、案例分析:实际应用场景下的多表格合并
1.市场调研报告的多表格整合与分析
2.企业财务报表的多个月度数据合并与比对
3.多个销售人员的业绩报表整合与分析
十三、如何处理合并后的大量数据
1.使用Excel提供的筛选功能,快速定位所需数据。
2.使用数据透视表进行数据分析和统计。
3.针对大量数据的复杂计算和图表展示,可以使用Excel的其他功能或导出到其他工具进行处理。
十四、常用的其他Excel命令与合并命令的配合使用
1.排序命令:对合并后的数据进行排序,使其更易于分析和理解。
2.筛选命令:根据特定条件筛选出所需数据,提高工作效率。
3.公式命令:利用Excel提供的丰富公式库,对合并后的数据进行进一步计算。
十五、
通过本文的介绍,我们了解了如何使用Excel的多表格合并命令,简化工作流程,提高数据整合效率。合并命令的优势和应用场景都得到了充分的说明。同时,我们也探讨了合并命令的注意事项和替代方法,并通过案例分析展示了实际应用场景下的多表格合并技巧。希望读者在实际工作中能够灵活运用这些技巧,提高工作效率。