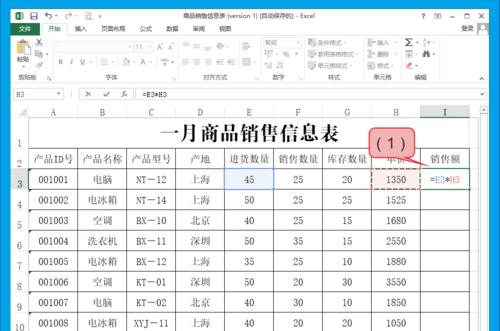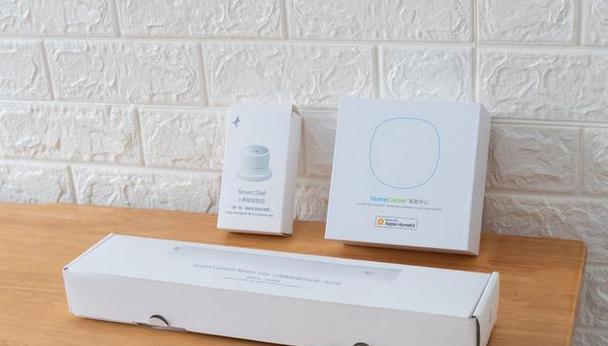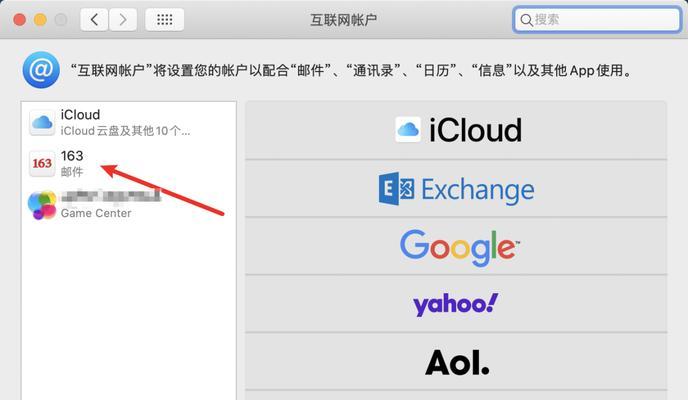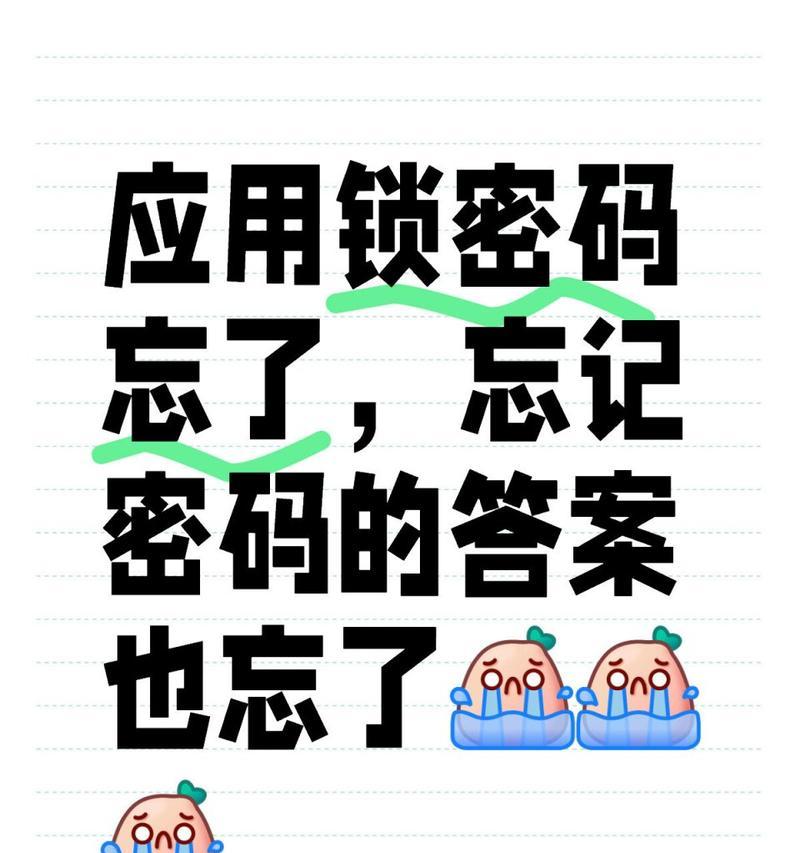在日常办公和数据处理中,我们经常会遇到需要重复填写相同内容的情况,例如月份、编号、姓名等等。如果手动一个一个地填写,不仅耗费时间,还容易出错。而Excel的一键填充功能恰好解决了这个问题,让我们能够快速、准确地填充相同内容,提高工作效率。
一:认识一键填充功能
段落内容1:Excel的一键填充功能是指通过填写一两个单元格的内容,然后用鼠标拖动或双击来自动填充其他相邻单元格的相同内容。这个功能极大地简化了数据录入的过程,省去了手动逐个填写的麻烦。
二:使用一键填充进行序列填充
段落内容2:在Excel中,我们可以利用一键填充功能快速填充序列,例如数字序列、日期序列、月份序列等等。只需在第一个单元格输入序列的起始值,然后拖动鼠标或双击即可自动填充相邻单元格的序列,极大地提高了数据录入的速度和准确性。
三:快速复制填充相同内容
段落内容3:有时候,我们需要将某一个单元格的内容快速复制到其他相邻的单元格中。在Excel中,只需选中需要复制的单元格,然后将鼠标放在选中单元格的右下角,出现十字箭头后向下拖动即可快速复制填充相同内容。
四:自定义一键填充列表
段落内容4:除了序列填充和复制填充,Excel还提供了自定义一键填充列表的功能。我们可以事先定义好一组特定的内容,然后通过一键填充功能快速填充这些内容。这在处理固定数据或者重复性工作中非常实用,减少了输入错误的可能性。
五:一键填充与自动填充的区别
段落内容5:很多人容易将一键填充和自动填充混淆。其实,一键填充是一种快速填充相同内容的方式,而自动填充是根据已有的模式推断并填充相邻单元格的内容。两者有不同的适用场景和操作方式,需要根据具体情况选择使用。
六:注意事项及常见问题
段落内容6:在使用一键填充功能时,需要注意一些细节和常见问题,例如填充范围的选择、相对填充与绝对填充的区别等等。熟悉这些注意事项可以避免填充错误和意外情况的发生,提高数据处理的准确性和效率。
七:一键填充在数据分析中的应用
段落内容7:除了在数据录入中的应用,一键填充功能在数据分析中也有很大的作用。可以利用一键填充快速生成柱状图或者折线图的横坐标标签,减少手动输入标签名称的工作量。
八:一键填充的高级应用
段落内容8:除了基本的序列填充和复制填充,Excel的一键填充功能还支持更多高级操作,例如填充自定义格式、自动拟合公式等。熟练掌握这些高级应用可以进一步提高工作效率和数据处理的准确性。
九:如何禁用一键填充功能
段落内容9:在某些情况下,我们可能希望禁用一键填充功能,以防止误操作或者保护数据的安全性。Excel提供了禁用一键填充功能的方法,可以根据需要进行设置。
十:一键填充在不同版本Excel中的差异
段落内容10:不同版本的Excel可能在一键填充功能上存在一些差异,例如操作方式、支持的功能等。如果在不同版本的Excel中使用一键填充,需要注意这些差异,以免出现不兼容或者功能受限的情况。
十一:一键填充的优缺点分析
段落内容11:使用一键填充功能可以大大提高数据处理的效率和准确性,减少了繁琐的手动操作。然而,一键填充也有其局限性和适用范围,需要根据具体情况进行评估和选择。
十二:如何进一步提高Excel的数据处理效率
段落内容12:除了利用一键填充功能,我们还可以通过其他技巧和方法进一步提高Excel的数据处理效率,例如使用快捷键、自定义函数、数据透视表等等。综合运用这些技巧可以让我们更加高效地处理和分析数据。
十三:实例演示:如何利用一键填充处理工作中的实际问题
段落内容13:通过一个实际工作中的问题,我们可以演示如何利用一键填充功能来简化数据处理的流程,提高工作效率。具体实例可以让读者更好地理解和应用这一功能。
十四:如何学习和提高Excel的使用技巧
段落内容14:学习和提高Excel的使用技巧是一个持续的过程,需要不断积累和实践。可以通过阅读相关书籍、参加培训课程、查阅网络资源等方式来提升自己的Excel技能水平。
十五:
段落内容15:Excel的一键填充功能为我们快速、准确地填充相同内容提供了便利,极大地简化了数据录入的过程,提高了工作效率。通过学习和掌握一键填充的使用方法和技巧,我们可以更好地应用于实际工作中,进一步提高数据处理和分析的效率和准确性。
Excel一键填充相同内容的实用技巧
在处理大量数据的时候,Excel是一个不可或缺的工具。然而,手动输入相同的内容到每个单元格中是一项繁琐而又费时的任务。幸运的是,Excel提供了一键填充相同内容的功能,让我们可以轻松地快速填充表格。本文将介绍如何使用Excel的一键填充功能,并提供一些技巧和注意事项,帮助您更好地利用这个功能提高工作效率。
如何使用一键填充功能
1.选择要填充的单元格范围
2.输入内容到第一个单元格
3.将鼠标移动到单元格右下角的小方块,光标变为十字箭头形状
4.按住鼠标左键并拖动到需要填充的范围
5.松开鼠标左键,完成填充
填充内容的种类
1.填充数字序列:从1开始、递增、递减等
2.填充日期序列:年、月、日等不同时间单位的填充
3.填充自定义序列:按照自己设定的顺序进行填充
4.填充文本:复制、粘贴、填充相同的文本内容
使用自动填充选项
1.自动填充选项的启用和禁用
2.自动填充选项的使用场景和效果
3.如何自定义自动填充选项
避免填充错误
1.填充不规则的数据序列时的注意事项
2.使用绝对引用避免填充错误
3.避免重复填充相同的内容
其他一键填充技巧
1.快速填充公式
2.利用一键填充生成随机数据
3.通过一键填充创建自动编号
一键填充与数据筛选的结合使用
1.快速生成筛选条件
2.一键填充筛选结果
使用一键填充进行数据分析
1.利用一键填充生成趋势图表
2.通过一键填充创建数据透视表
一键填充的高级技巧
1.利用一键填充进行数据的批量处理
2.通过一键填充实现数据模拟和预测
一键填充的常见问题及解决方法
1.填充出错的原因分析和解决方案
2.如何处理填充时的异常情况
通过本文的介绍,我们学习了如何使用Excel的一键填充功能,并掌握了一些高级技巧和注意事项。无论是日常工作中的数据处理还是数据分析,一键填充都能为我们节省大量的时间和精力,提高工作效率。希望本文对您在使用Excel时有所帮助,让您能更好地利用这一功能,轻松应对各种数据处理任务。