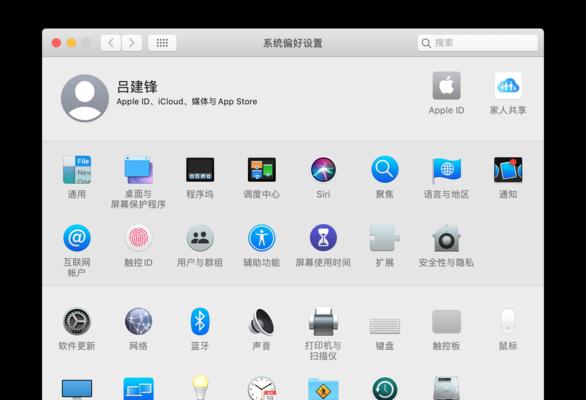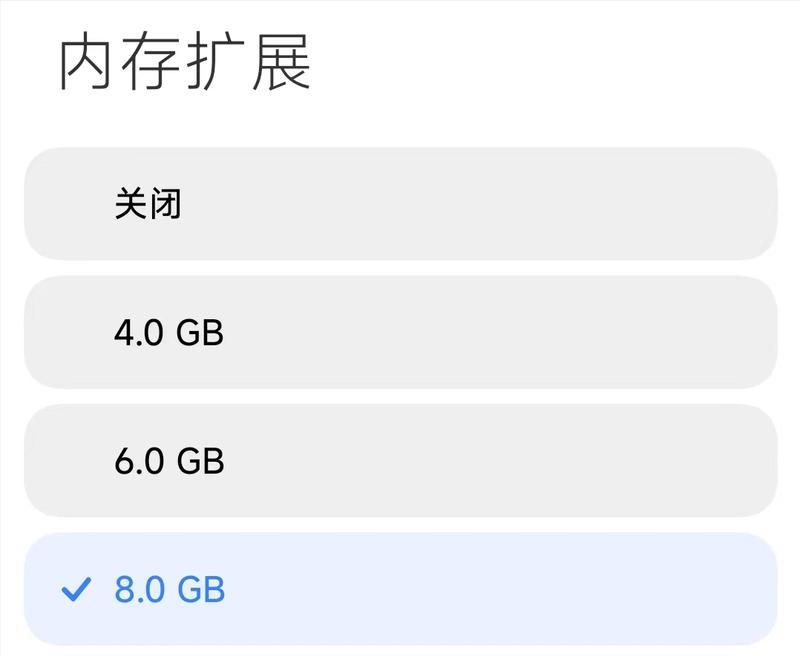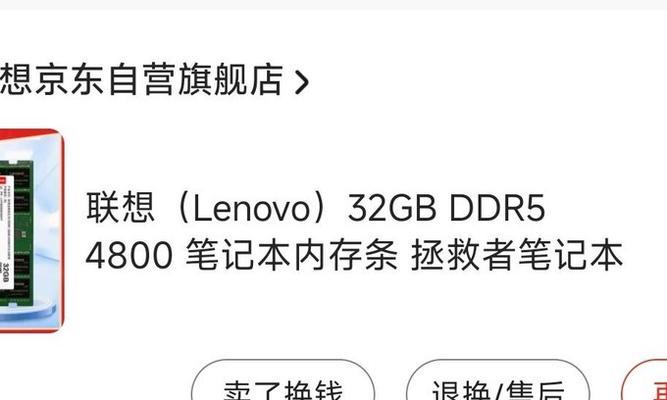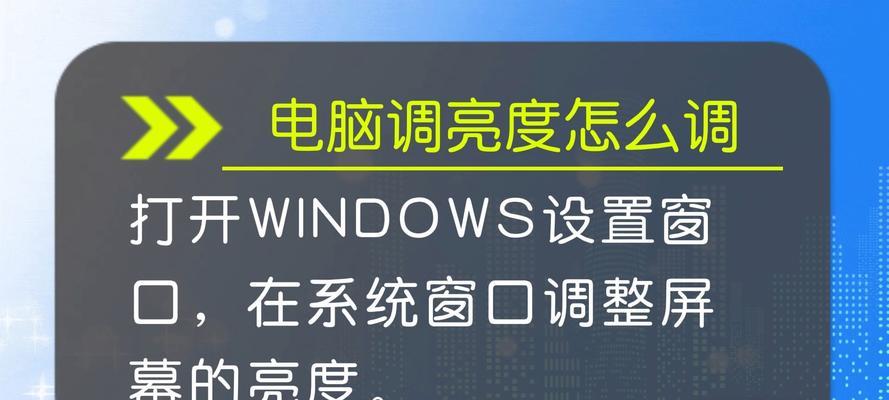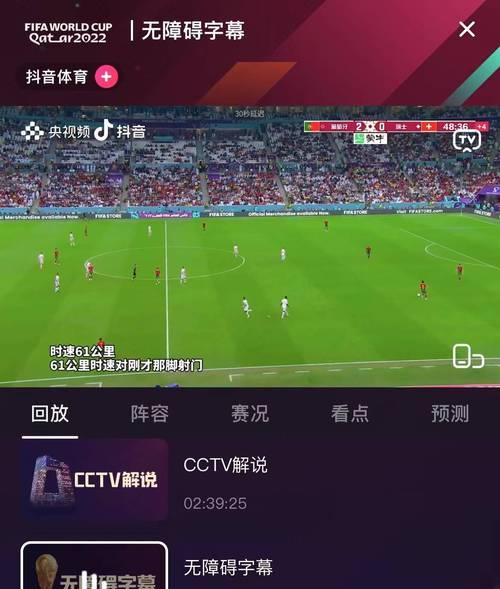在日常使用电脑的过程中,我们经常需要对文件进行整理和管理。剪切操作是其中一个常用的操作,它可以将文件从一个位置移动到另一个位置,使我们的工作更加高效。本文将为大家介绍如何在苹果电脑上进行文件剪切操作,帮助大家更好地利用苹果电脑进行文件管理。
一:打开Finder应用程序
段落内容1:我们需要打开Finder应用程序。在苹果电脑的顶部导航栏中,可以找到Finder的图标。点击图标即可打开Finder应用程序。
二:定位到文件所在位置
段落内容2:在Finder应用程序中,我们可以看到左侧的侧边栏显示了各种文件夹和位置。定位到包含要剪切文件的位置,可以通过单击侧边栏中的相应文件夹来进入目标位置。
三:选择要剪切的文件
段落内容3:在定位到文件所在位置后,浏览文件夹中的内容,找到要剪切的文件。可以使用鼠标单击选中单个文件,或者按住Command键并单击来选择多个文件。
四:点击剪切选项
段落内容4:在选中要剪切的文件后,可以通过点击顶部导航栏中的“编辑”选项来展开剪切选项。在下拉菜单中选择“剪切”选项。
五:定位到目标位置
段落内容5:在剪切文件之前,需要先定位到文件的目标位置。可以通过Finder应用程序中的侧边栏,或者通过其他已打开的窗口来找到目标位置。
六:点击粘贴选项
段落内容6:一旦定位到目标位置,可以再次点击顶部导航栏中的“编辑”选项来展开粘贴选项。在下拉菜单中选择“粘贴”选项。
七:确认文件已成功剪切
段落内容7:在进行剪切操作后,我们可以通过查看目标位置是否出现剪切的文件来确认是否成功完成了剪切操作。
八:撤销剪切操作
段落内容8:如果在剪切过程中发现了错误,可以使用快捷键Command+Z来撤销剪切操作。这将恢复原始文件的位置,同时撤销之前的剪切操作。
九:剪切文件到其他存储设备
段落内容9:除了剪切文件到不同位置,我们还可以将文件剪切到其他存储设备,如外接硬盘或U盘。在进行剪切操作时,只需要选择目标位置为外接存储设备即可。
十:快捷键剪切文件
段落内容10:除了通过菜单选项进行剪切操作,我们还可以使用快捷键来快速剪切文件。只需选中要剪切的文件,然后按下Command+X组合键即可进行剪切操作。
十一:复制并粘贴文件
段落内容11:如果我们只是想复制文件而不是剪切,可以使用Command+C组合键将文件复制到剪贴板中,然后使用Command+V组合键将文件粘贴到目标位置。
十二:注意事项:重命名文件
段落内容12:在剪切文件时,我们还需要注意目标位置是否已经存在同名文件。如果存在同名文件,则需要先进行重命名操作,以避免文件被覆盖。
十三:注意事项:跨卷剪切
段落内容13:在进行跨卷剪切操作时,即从一个存储卷移动文件到另一个存储卷,需要确保目标存储卷的可用空间足够,以避免剪切操作失败。
十四:注意事项:权限限制
段落内容14:有时候,我们可能会遇到因权限限制而无法进行剪切操作的情况。在这种情况下,我们需要检查文件的权限设置,并确保具有足够的权限进行剪切操作。
十五:
段落内容15:通过本文的介绍,我们学习了如何在苹果电脑上进行文件剪切操作。这个简单而常用的操作可以帮助我们更好地管理和整理文件,提高工作效率。在日常使用中,我们可以根据实际需求来进行文件剪切,同时注意一些常见的注意事项,确保操作顺利完成。祝愿大家在使用苹果电脑时能够更加得心应手。
苹果电脑上如何剪切文件
苹果电脑是一款功能强大且易于使用的电脑系统。在日常使用中,我们经常需要剪切文件来整理和管理我们的数据。本文将介绍在苹果电脑上如何快速、简单地剪切文件,让您更高效地管理您的文件。
如何打开Finder
Finder是苹果电脑上用于浏览和管理文件和文件夹的应用程序。点击屏幕左上角的“Finder”图标或者使用快捷键“Command+Space”打开Spotlight搜索,输入“Finder”,然后点击搜索结果中的“Finder”即可打开。
定位到要剪切的文件夹
在Finder中,通过导航栏或者侧边栏定位到您要剪切文件的文件夹。可以通过单击相应的文件夹来展开和收起子文件夹,以便更方便地定位到目标文件夹。
选择要剪切的文件
在目标文件夹中,找到您要剪切的文件,然后单击右键,选择“剪切”或者使用快捷键“Command+X”进行剪切操作。
打开目标文件夹
在Finder中,找到您想要将文件剪切到的目标文件夹,并双击打开该文件夹。
将文件粘贴到目标文件夹中
在目标文件夹中,单击右键,选择“粘贴”或者使用快捷键“Command+V”将已剪切的文件粘贴到该文件夹中。
剪切多个文件的技巧
如果您需要剪切多个文件,可以使用鼠标或者键盘的组合键进行选择。按住“Shift”键并单击文件,可以选择一系列连续的文件;按住“Command”键并单击文件,可以选择多个不连续的文件。然后按照上述步骤将选中的文件剪切到目标文件夹中。
剪切文件夹的方法
若要剪切整个文件夹,只需选择该文件夹并执行剪切操作。剪切后,您可以粘贴该文件夹到其他位置。
剪切文件的快捷键
除了右键菜单中的“剪切”选项,您还可以使用快捷键“Command+X”来剪切文件。这是一种更快速方便的操作方式。
剪切文件后的提示
在文件剪切完成后,苹果电脑会发出一个短暂的声音,同时剪切的文件也会消失在原始位置。这是苹果电脑上剪切文件成功的提示。
剪切文件的注意事项
在剪切文件之前,一定要确保目标文件夹的可用空间足够,并且您具有足够的权限进行剪切操作。如果目标文件夹没有足够的空间或者您没有权限,剪切操作将无法完成。
撤销剪切操作
如果您在剪切操作后发现操作有误,可以立即使用快捷键“Command+Z”来撤销剪切操作。这将恢复文件到原始位置。
使用拖放功能剪切文件
苹果电脑还提供了使用拖放功能来进行文件剪切的方法。只需选择要剪切的文件,然后拖动并放置到目标文件夹中即可完成剪切操作。
跨卷剪切文件
苹果电脑上还支持跨卷剪切文件的操作。只需选择要剪切的文件,在目标文件夹中执行粘贴操作即可将文件从一个卷中剪切到另一个卷中。
剪切文件的好处
剪切文件可以帮助我们整理和管理文件,使文件存放更加有序,方便查找和使用。同时,剪切也可以节省硬盘空间,删除原始位置上的冗余文件。
通过本文介绍的方法和技巧,您现在应该已经掌握了如何在苹果电脑上快速、简单地剪切文件。无论是剪切单个文件还是多个文件夹,您都可以轻松完成这一操作,并且享受到更高效的文件管理体验。希望本文对您有所帮助!