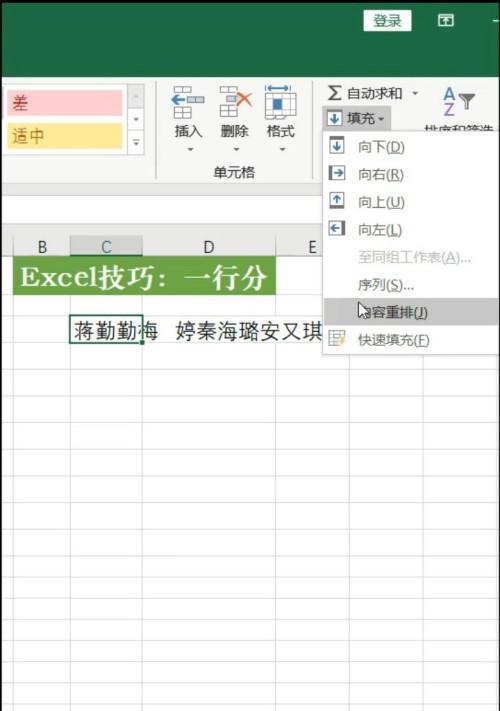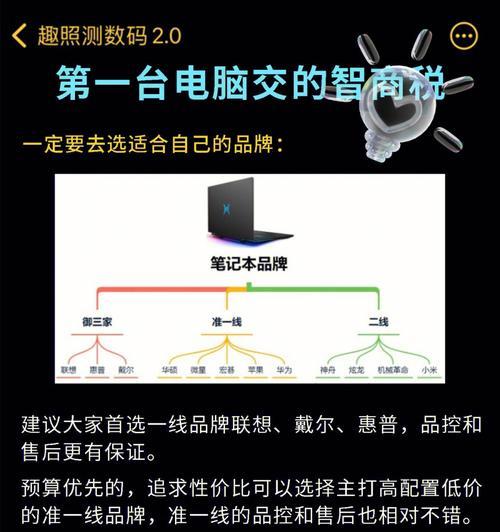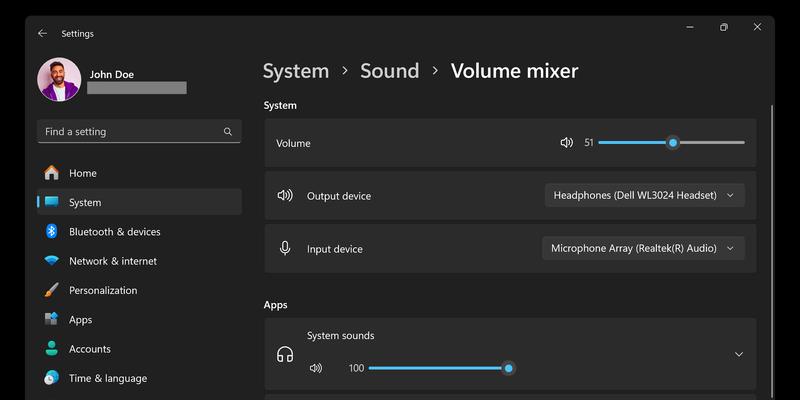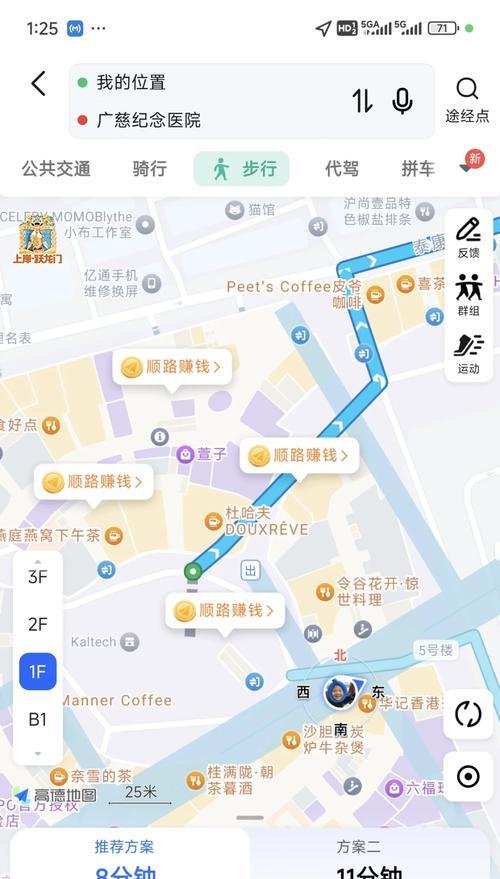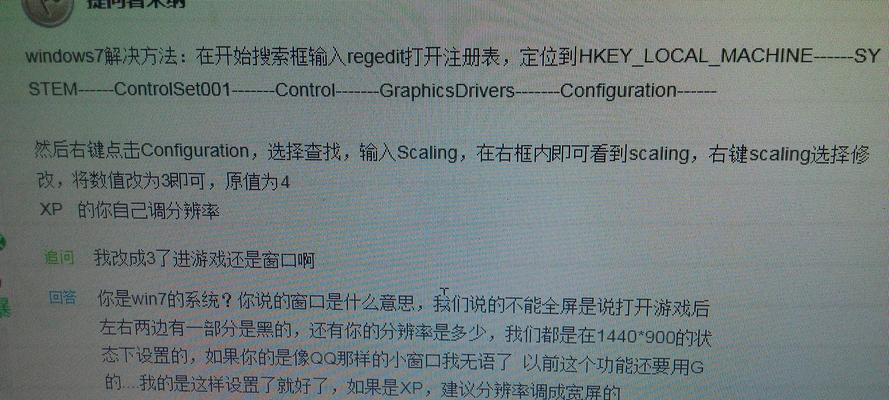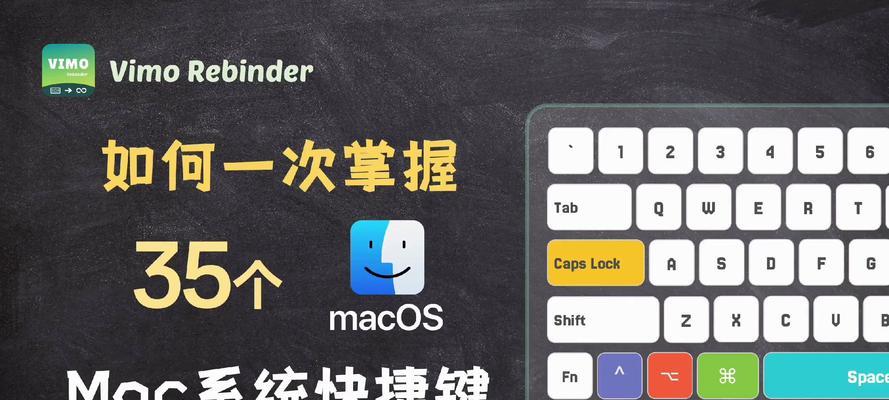在工作和学习中,我们经常需要使用表格来整理和展示数据。而Excel作为一款功能强大的电子表格软件,可以帮助我们快速制作各种类型的表格。本文将详细介绍使用Excel制作表格的步骤,让您能够轻松应对各种数据整理工作。
1.创建新的Excel工作簿
在打开Excel后,点击“文件”-“新建”-“空白工作簿”,即可创建一个新的工作簿。每个工作簿可以包含多个表格。
2.添加表头
在第一行输入表头,即每一列的名称。可以根据需求调整单元格的宽度以确保表头显示完整。
3.输入数据
在表头下方的行中逐行输入数据。可以使用Tab键在不同单元格之间进行切换,也可以直接点击单元格进行编辑。
4.调整格式
选中需要调整格式的单元格或一整列/行,然后点击“开始”工具栏中的相关按钮,如加粗、斜体、底纹等,调整单元格格式。
5.合并单元格
选中需要合并的单元格,点击“开始”工具栏中的“合并与居中”按钮,选择合并方式,将多个单元格合并成一个。
6.设置边框
选中需要设置边框的单元格或一整列/行,点击“开始”工具栏中的“边框”按钮,选择边框样式和粗细。
7.插入公式
在需要计算的单元格中,输入公式,如“=SUM(A1:A5)”用于求和。Excel会自动计算并显示结果。
8.格式化数字
选中需要格式化的单元格或一整列/行,点击“开始”工具栏中的“数字格式”按钮,选择对应的数字格式,如货币、百分比等。
9.设置筛选
在第一行表头上方点击“数据”工具栏中的“筛选”,即可添加筛选功能。通过筛选可以快速找到符合条件的数据。
10.排序数据
选中需要排序的数据区域,点击“数据”工具栏中的“排序”按钮,选择排序方式和排序依据,即可对数据进行排序操作。
11.添加图表
选中需要制作图表的数据区域,点击“插入”工具栏中的图表类型,选择合适的图表样式,Excel会自动创建并展示图表。
12.调整列宽和行高
选中需要调整宽度的列或高度的行,鼠标放置在列头或行头上,光标会变成双箭头,拖动鼠标即可调整列宽或行高。
13.设置打印区域和页面布局
点击“文件”-“打印”进入打印设置页面,可以选择打印区域、页面布局、打印方向等相关设置,确保打印效果符合需求。
14.保存和分享表格
点击“文件”-“另存为”,选择保存位置和文件格式,将表格保存到指定位置。如果需要分享表格,可以将文件发送给他人或上传到云盘。
15.数据处理和分析
Excel还提供了丰富的数据处理和分析功能,如筛选、排序、数据透视表、条件格式等。根据具体需求,可以使用这些功能对数据进行更深入的分析和处理。
通过本文介绍的详细步骤,我们可以轻松地使用Excel制作各种类型的表格,并且能够对数据进行格式化、计算、排序和分析等操作。掌握这些技巧将极大提高工作效率,使数据整理更加简便。让我们一起利用Excel的强大功能,打造美观、高效的表格吧!
用Excel制作表格的详细步骤
在现代生活中,电子表格是一种非常有用的工具,而Excel是最流行的电子表格软件之一。无论您是在办公室处理数据,还是在学校记录学生成绩,都可以使用Excel来制作表格。本文将详细介绍如何使用Excel创建和格式化表格,帮助您更好地掌握这个强大的工具。
准备工作
在开始之前,请确保您已安装了MicrosoftExcel,并打开了一个新的工作簿。您可以通过双击Excel图标来打开程序,并选择“新建工作簿”选项。
选择合适的工作表
Excel工作簿由多个工作表组成,每个工作表都可以用来制作一个表格。在下方的标签中,单击一个空白的工作表选项卡,以选择一个合适的工作表。
确定表格大小
在选择了一个合适的工作表之后,您需要确定表格的大小。单击表格左上角的单元格,并向右下方拖动鼠标以选择所需的单元格范围。
插入表格
一旦选择了表格的大小,接下来就是插入表格。在Excel的顶部菜单栏中,选择“插入”选项卡,并点击“表格”按钮。这将在您选择的范围内创建一个表格。
输入数据
现在您可以开始输入数据了。将鼠标放在您选择的第一个单元格上,然后开始输入数据。按下“Tab”键可以在同一行中移动到下一个单元格,按下“Enter”键可以在下一行输入数据。
编辑和格式化表格
Excel提供了各种编辑和格式化表格的选项。您可以调整列宽和行高,更改字体和颜色,添加边框和填充等。单击所需的单元格,然后使用顶部菜单栏上的选项进行编辑和格式化。
合并和拆分单元格
如果您需要合并几个单元格以创建一个更大的单元格,或者需要拆分一个单元格成为多个小单元格,Excel也提供了相应的功能。选中所需的单元格,然后在顶部菜单栏中选择“合并与拆分单元格”。
添加公式和函数
Excel是一个功能强大的电子表格软件,可以用来执行各种计算。您可以在表格中添加公式和函数,以实现自动计算。选中一个空白单元格,然后在公式栏中输入所需的公式或函数。
排序和筛选数据
如果您需要对表格中的数据进行排序或筛选,Excel也可以很方便地完成这个任务。选中需要排序或筛选的数据范围,然后在顶部菜单栏中选择“数据”选项卡,并使用相应的功能。
添加图表和图形
Excel还可以帮助您可视化数据,通过添加图表和图形来展示数据的趋势和关系。选中需要创建图表或图形的数据范围,然后在顶部菜单栏中选择“插入”选项卡,并从中选择合适的图表或图形类型。
条件格式化
使用条件格式化功能,您可以根据特定的条件对表格中的数据进行格式化。选中需要应用条件格式化的数据范围,然后在顶部菜单栏中选择“开始”选项卡,并使用相应的条件格式化选项。
保护和共享工作表
为了确保表格的安全性,您可以设置密码来保护工作表,以防止未经授权的访问。在顶部菜单栏中选择“审阅”选项卡,并点击“保护工作表”按钮。您还可以选择共享工作表,以便多人协同编辑。
打印表格
一旦您完成了对表格的编辑和格式化,您可以选择将其打印出来。在顶部菜单栏中选择“文件”选项卡,并点击“打印”按钮。根据需要选择打印选项,并点击“打印”按钮即可。
保存和导出表格
当您满意您制作的表格时,别忘了保存它。在顶部菜单栏中选择“文件”选项卡,并点击“保存”按钮。您可以选择保存为Excel文件格式,或将其导出为其他文件格式,如PDF或CSV。
通过本文的学习,您已经了解了使用Excel制作表格的详细步骤。从准备工作到输入数据、编辑格式、添加公式、排序筛选等等,Excel提供了丰富的功能来满足您制作各种类型的表格的需求。掌握这些技巧将使您更加高效地处理数据和信息,提高工作效率。现在就动手试试吧!