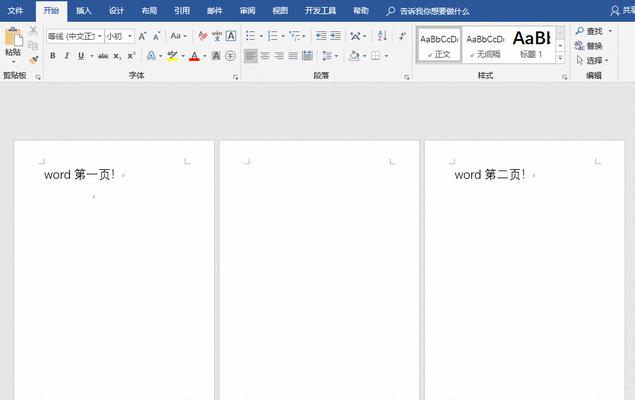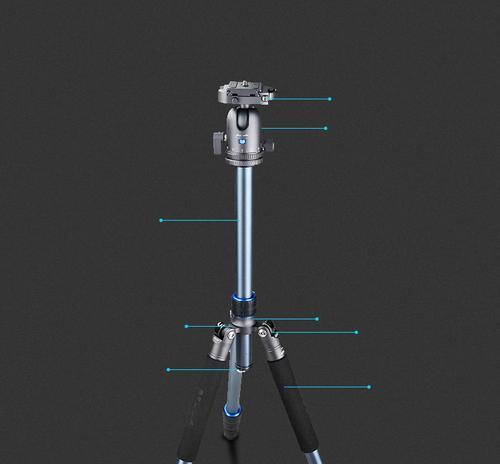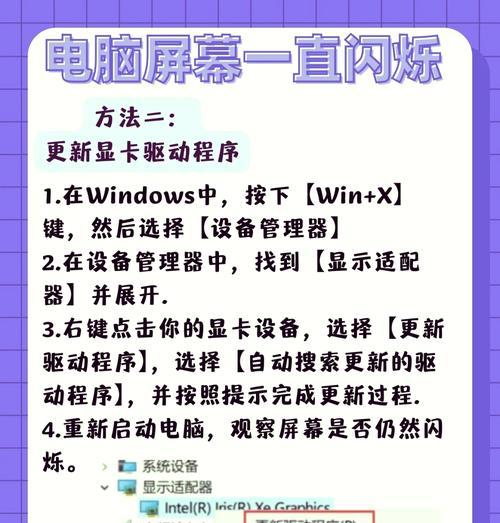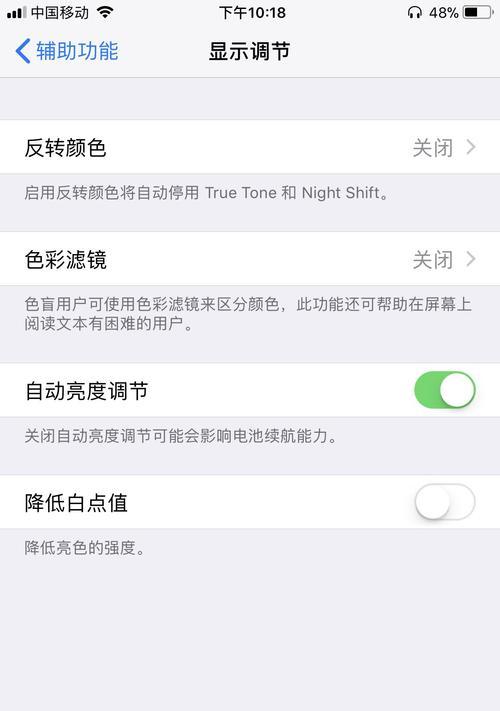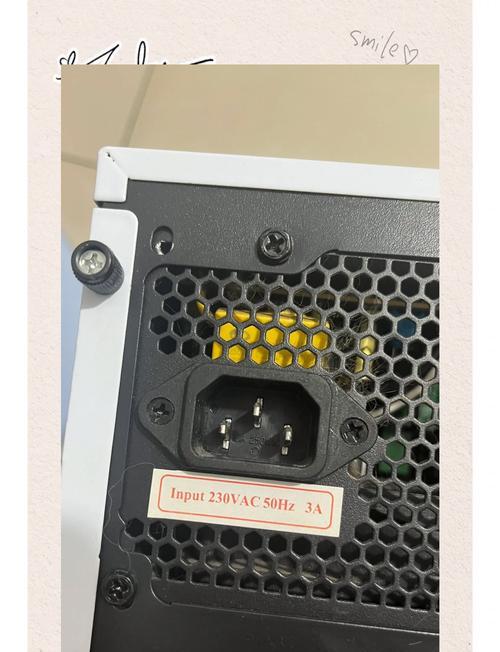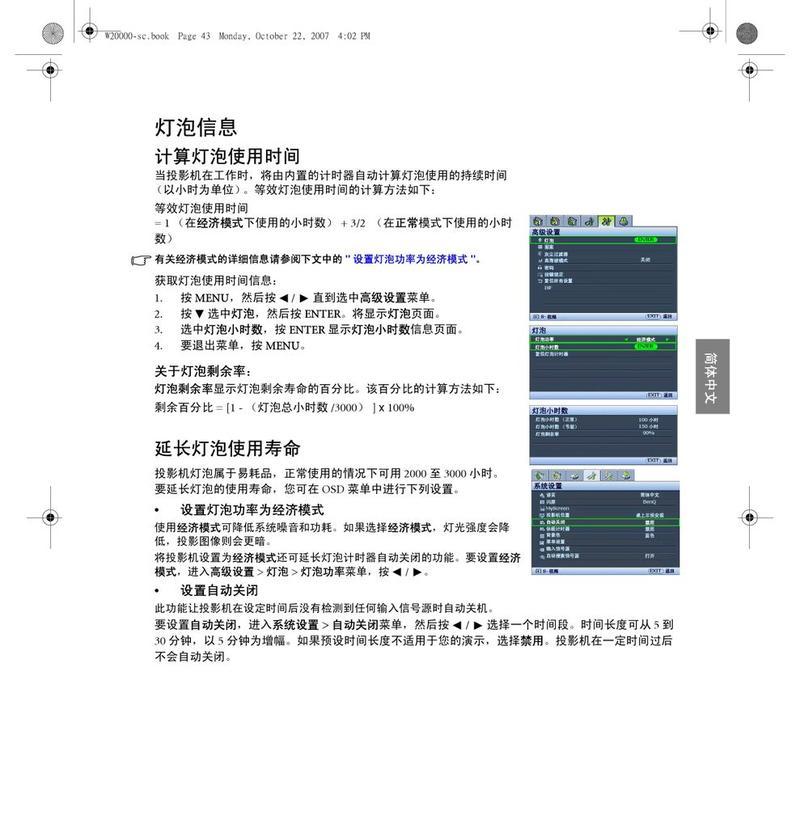在使用Word编辑文档时,经常会遇到最后一页出现空白页的情况,而且无论怎么删除,空白页始终存在。这不仅影响文档的美观性,还浪费了打印纸张。本文将介绍一些方法,帮助您轻松解决Word文档中无法删除的最后一页空白页问题。
一、检查页边距设置是否正确
打开Word文档,点击“布局”选项卡,选择“页面边距”按钮。在弹出的对话框中,确保上下左右页边距均设置为合适的数值。如果页边距设置不当,可能导致最后一页出现空白。
二、查看段落标记符号是否隐藏
在Word文档中,点击“开始”选项卡,找到并点击“段落标记”按钮。如果段落标记符号未显示,可能会导致无法删除最后一页空白页。确保段落标记符号可见,以便进行后续操作。
三、检查分节符是否正确设置
点击“布局”选项卡中的“分节符”按钮,确保分节符设置正确。若最后一页的分节符不正确,可能会导致无法删除空白页。仔细检查分节符的位置和属性,进行必要的调整。
四、删除多余换行符和空白字符
在Word文档中,按住“Ctrl”键,同时按下“H”键,调出“查找与替换”对话框。在“查找”栏中输入“^p^p”,并在“替换”栏中输入“^p”。点击“替换全部”按钮,将多余的换行符删除。同样地,将空白字符也替换为空格。
五、调整文本框和图片位置
如果在文档中有文本框或图片,并且它们位于最后一页,可能会导致无法删除空白页。将这些对象的位置进行调整,确保它们不超出所需页面范围。
六、重新设置分页符
在Word文档中,找到最后一页的分页符,在其前插入光标,并按下“Delete”键,删除分页符。按下“Ctrl+Enter”快捷键,重新插入分页符,以确保最后一页被正确设置。
七、使用分栏功能
如果您的文档采用了分栏布局,而最后一页出现空白,可以尝试将文档的最后一页进行分栏处理。在“布局”选项卡中,点击“分栏”按钮,选择合适的分栏模式和设置,以消除空白页。
八、检查表格是否超出页面范围
如果文档中包含表格,并且表格位于最后一页,可能会导致无法删除空白页。检查表格是否超出了页面范围,并进行相应的调整和缩小。
九、查看页眉页脚设置
在Word文档中,点击“插入”选项卡,找到并点击“页眉”或“页脚”按钮。检查页眉和页脚是否包含额外的空白或换行符。如果有,删除它们,并重新设置页眉和页脚的位置。
十、调整字体和行距设置
有时,文字的字体和行距设置可能导致最后一页出现空白。在Word文档中,选择最后一页的内容,并调整字体大小和行距设置,以便使其适应页面。
十一、尝试使用自动调整功能
在Word文档中,选择最后一页的内容,点击鼠标右键,在弹出的菜单中选择“自动调整”。Word会尝试重新调整页面布局,以适应内容,从而消除空白页。
十二、使用分页符替换空白页
在Word文档中,找到最后一页的空白页,在其前插入光标,并按下“Ctrl+Enter”快捷键,插入分页符。按下“Delete”键,删除空白页,确保分页符被正确设置。
十三、检查是否有隐藏的内容
在Word文档中,点击“开始”选项卡,找到并点击“显示/隐藏”按钮。如果有内容被隐藏,会导致最后一页出现空白。取消隐藏内容,并删除多余的空白页。
十四、尝试使用宏解决问题
如果以上方法无法解决问题,可以尝试使用宏来删除最后一页的空白页。在Word文档中,按下“Alt+F11”键,打开VisualBasicforApplications编辑器。编写宏代码,将其应用于删除最后一页的空白页。
十五、
通过以上方法,您可以轻松解决Word文档中删除不掉的最后一页空白页的问题。选择适合您的方法,根据具体情况进行操作,消除空白页的困扰,使文档更加整洁和美观。
解决Word最后一页空白页无法删除的问题
微软的Word是广泛使用的文字处理软件,但有时候我们会遇到一个令人困扰的问题,就是最后一页出现了空白页,并且无法删除。这个问题可能会影响文件的完整性和格式,给用户带来一定的麻烦。本文将探讨导致此问题出现的原因,并提供解决方案,帮助读者轻松解决这一问题。
1.空白页产生的原因是什么?
空白页出现的原因可能是文档中存在无法删除的空格、换行符或分页符。
2.使用段落标记查找隐藏字符
通过点击Word界面上的“?”按钮,我们可以显示或隐藏文档中的空格、换行符和分页符等隐藏字符。
3.手动删除空白页
通过手动删除文档中的多余空格、换行符或分页符,可以解决空白页无法删除的问题。
4.设置页面边距以消除空白页
调整页面边距可以改变页面布局,从而消除最后一页的空白页。
5.检查文档是否有多余的换行符
删除文档中多余的换行符可以避免空白页的出现。
6.检查分节符的设置
分节符的设置可能导致空白页出现,通过调整分节符的设置可以解决此问题。
7.使用分页预览功能调整页面布局
通过Word的分页预览功能,可以直观地调整页面布局,以消除空白页。
8.尝试移动文档中的内容
将文档中的内容移动到前一页或后一页,可以尝试解决空白页的问题。
9.查找并删除多余的空白字符
通过使用Word的查找和替换功能,可以找到并删除文档中的多余空白字符。
10.更新Word到最新版本
有时候,空白页无法删除可能是由于软件本身的bug,更新Word到最新版本可能有助于解决此问题。
11.尝试使用其他文档编辑软件
如果问题仍然存在,可以尝试使用其他文档编辑软件来打开和编辑文档。
12.备份文档并重新打开
备份文档并重新打开可能可以解决一些无法删除空白页的问题。
13.检查页眉和页脚设置
页眉和页脚设置不当可能导致空白页的出现,检查和调整这些设置可能有助于解决问题。
14.联系微软技术支持
如果所有的尝试都没有解决问题,可以联系微软技术支持,获取更专业的帮助和支持。
15.结语
通过本文介绍的各种方法,我们可以解决Word最后一页空白页无法删除的问题,保证文档的完整性和格式。如果遇到这个问题,不要慌张,尝试不同的解决方案,相信问题很快就会得到解决。
在使用Word时,遇到最后一页出现无法删除的空白页的问题是常见的。通过本文介绍的多种解决方案,读者可以轻松解决这一问题。无论是手动删除空白符号,调整页面布局,还是联系技术支持,都是可以尝试的方法。选择合适的方法来解决问题,让我们的文档更加完美。