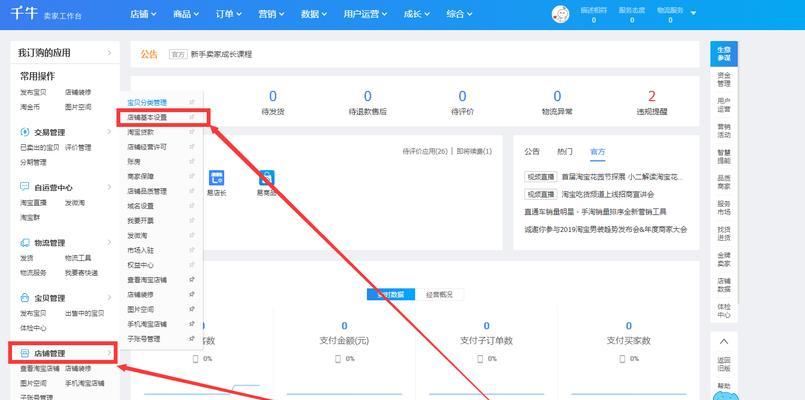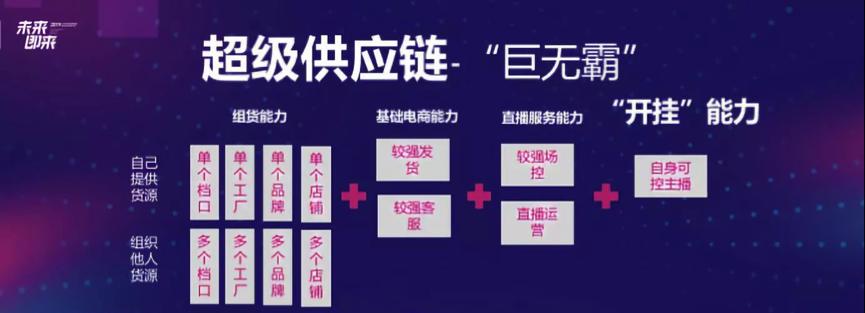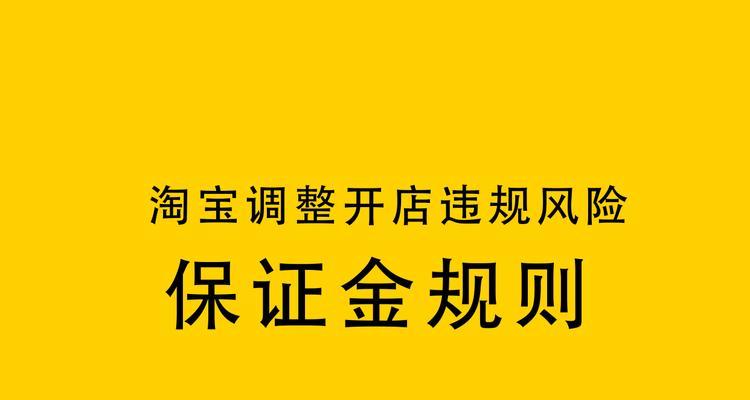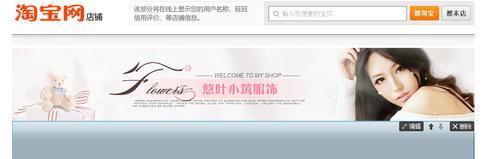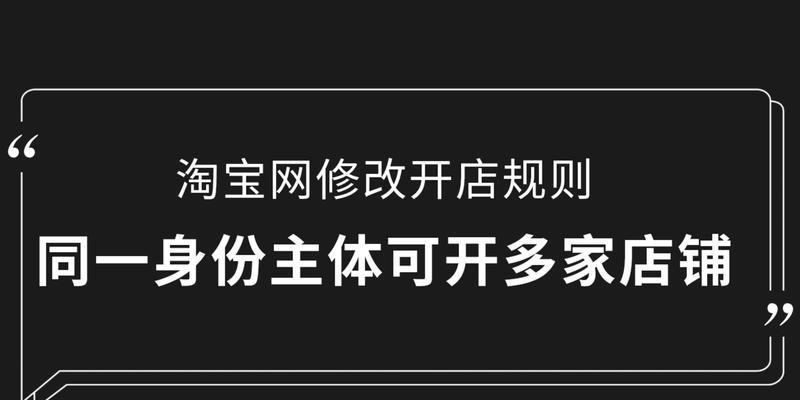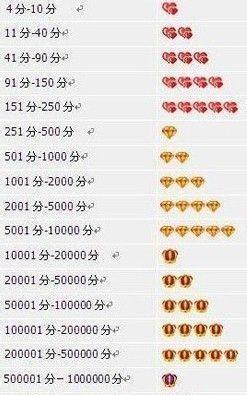打印机在我们日常办公中扮演着重要的角色,但有时默认的打印格式可能不符合我们的需求。本文将详细介绍如何修改打印机的打印格式,让您能够自定义打印样式,提高工作效率。
一、了解打印机的设置界面
1.打印机设置界面的入口
-打开控制面板并点击“设备和打印机”
-右键点击目标打印机,选择“打印机首选项”
2.查看可修改的打印设置
-在打印机首选项中,找到“打印设置”或“属性”选项
-点击进入,可以看到各种可调整的打印设置选项
二、纸张尺寸和类型设置
1.设置纸张尺寸
-在“纸张/质量”或“页边距”选项中,选择所需的纸张尺寸
-确保选择与实际使用纸张尺寸相符
2.选择纸张类型
-在“纸张/质量”选项中,选择适合您打印需求的纸张类型
-常见的纸张类型包括普通纸、信封、卡片纸等
三、打印方向和页码设置
1.设置打印方向
-在“布局”或“页面设置”选项中,选择横向或纵向打印方向
-根据打印内容的需求,选择合适的打印方向
2.添加页码和页眉页脚
-在“布局”或“页边距”选项中,可以找到添加页码和页眉页脚的设置
-根据需要,选择添加页码和页眉页脚的位置和样式
四、调整打印质量和颜色设置
1.设置打印质量
-在“纸张/质量”或“高级设置”选项中,可以调整打印质量的设置
-根据需要,选择合适的打印质量选项
2.调整打印颜色
-在“颜色管理”或“高级设置”选项中,可以调整打印颜色的设置
-根据打印需求,选择适合的打印颜色模式,如黑白、彩色等
五、修改打印边距和缩放设置
1.调整打印边距
-在“纸张/质量”或“布局”选项中,可以调整打印边距的设置
-根据实际需要,缩小或扩大打印内容与纸张边缘之间的距离
2.修改打印缩放比例
-在“布局”或“页面设置”选项中,可以找到修改打印缩放比例的设置
-根据需求,调整打印内容的缩放比例,确保完整打印所有内容
六、自定义打印样式和打印预览
1.自定义打印样式
-在“高级设置”或“特色选项”中,可以找到自定义打印样式的选项
-根据需求,选择合适的字体、页面背景等个性化设置
2.打印预览和调整
-在设置完打印格式后,点击“打印预览”按钮预览最终效果
-如需调整,返回相应设置界面进行修改,直至满意为止
通过本文所介绍的方法,您可以轻松地修改打印机的打印格式,根据需求自定义打印样式,提高工作效率和打印质量。调整纸张尺寸、设置打印方向、调整打印质量和颜色等设置,让您的打印文件更加专业和个性化。快来尝试吧!
简单调整打印机设置
打印机是我们日常工作和生活中不可或缺的工具,但有时候我们会遇到打印效果不如预期的情况。这时候,我们就需要学会如何修改打印机的打印格式,以获得更好的打印质量和效果。本文将介绍一些简单的方法和技巧,帮助您轻松调整打印机设置,让您的打印结果更加出色。
1.调整纸张类型和尺寸:
-选择正确的纸张类型和尺寸是保证打印质量的关键。在打印机设置中选择与您使用的纸张类型和尺寸相匹配的选项。
-纸张类型包括普通纸、照片纸、信封等,每种类型对应的墨水吸收效果不同,选择正确的类型可以避免墨水晕染或模糊等问题。
2.调整打印质量:
-在打印机设置中,可以选择打印质量,如草稿、普通、高质量等选项。根据您的需求和打印品质要求进行选择。
-注意,打印质量越高,打印速度可能会减慢,所以在选择打印质量时需要根据实际情况权衡。
3.调整打印方向和页面布局:
-在打印机设置中,您可以选择打印方向,如纵向或横向。根据您的打印内容和页面布局需求,选择适合的方向。
-同时,您还可以调整页面布局,如边距、页面大小等。这样可以确保打印内容完整显示,并适应不同的纸张尺寸。
4.调整色彩和对比度:
-打印机设置中通常会提供色彩和对比度的调整选项。您可以根据需要,调整打印内容的色彩饱和度和亮度。
-注意,过高的饱和度可能导致打印结果过于艳丽或失真,而过低的对比度可能使得细节不清晰。调整时要注意保持适当的平衡。
5.调整字体和字号:
-打印机设置中通常会提供字体和字号的调整选项。您可以根据实际需要选择合适的字体和字号,以确保打印内容的可读性和美观性。
-对于一些特殊需求的打印任务,如海报、传单等,可以选择更大号的字体和更粗的线条,以增加内容的吸引力和可视性。
6.调整打印边距:
-打印边距的调整可以确保打印内容与页面边缘的对齐。在打印机设置中,您可以设置上、下、左、右四个边距的大小,使得打印结果更加整齐和美观。
-注意,较小的边距可能会导致部分内容被裁剪或被切断,而较大的边距则可能浪费纸张空间。在调整边距时需要根据实际情况进行权衡。
7.调整打印速度:
-打印速度是指打印机完成打印任务所需要的时间。在打印机设置中,您可以选择不同的打印速度选项。
-通常情况下,高速打印模式适用于文档打印,而低速打印模式适用于照片等对细节要求较高的任务。根据具体需求选择合适的打印速度。
8.调整墨水和色带:
-如果您使用的是喷墨打印机或点阵打印机,可以考虑调整墨水或色带的使用量。
-在打印机设置中,您可以选择节约墨水或色带的选项,以减少打印成本和环境负担。
9.调整打印机驱动程序:
-打印机驱动程序是连接计算机和打印机之间的桥梁,也是修改打印设置的关键。确保您的打印机驱动程序是最新版本,并根据实际需求进行适当的调整。
10.调整打印机缓冲区:
-打印机缓冲区是存储打印任务数据的临时存储区域。在打印机设置中,您可以调整缓冲区的大小,以适应不同大小的打印任务。
-注意,较小的缓冲区可能导致打印速度变慢,而较大的缓冲区可能会消耗更多的内存资源。在调整缓冲区大小时需要根据实际情况进行权衡。
11.调整打印机连接方式:
-打印机连接方式包括有线连接和无线连接两种。根据实际需求选择合适的连接方式。
-有线连接通常更稳定可靠,而无线连接则更加便捷灵活。根据您的工作环境和设备情况进行选择。
12.调整打印机设置保存:
-打印机设置的调整是一项持续的工作。在修改完打印机设置后,可以将其保存为默认设置或预设,以便下次使用时快速应用。
-这样可以节省时间,并确保每次打印都能保持一致的质量和效果。
13.调整打印机驱动程序:
-打印机驱动程序是连接计算机和打印机之间的桥梁,也是修改打印设置的关键。确保您的打印机驱动程序是最新版本,并根据实际需求进行适当的调整。
14.调整打印机缓冲区:
-打印机缓冲区是存储打印任务数据的临时存储区域。在打印机设置中,您可以调整缓冲区的大小,以适应不同大小的打印任务。
-注意,较小的缓冲区可能导致打印速度变慢,而较大的缓冲区可能会消耗更多的内存资源。在调整缓冲区大小时需要根据实际情况进行权衡。
15.
通过合理调整打印机的打印格式,我们可以获得更出色的打印效果。从选择纸张类型到调整打印速度,每个细节都对最终的打印质量产生影响。希望本文介绍的方法和技巧能够帮助您轻松修改打印机的打印格式,以获得更好的打印体验。记住,不断尝试和调整是掌握打印机设置的关键,让每次打印都完美无缺!