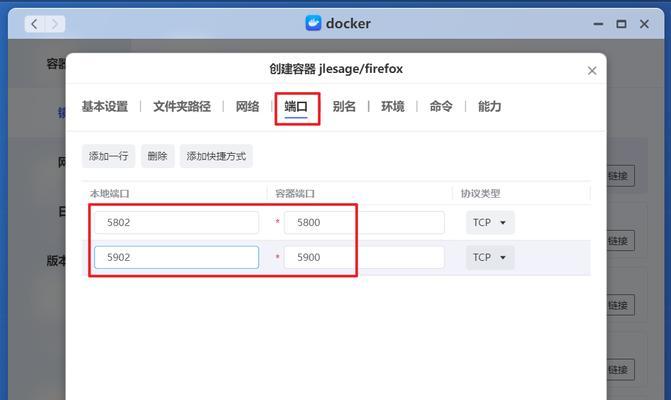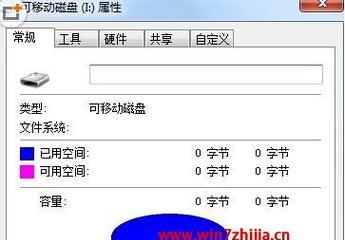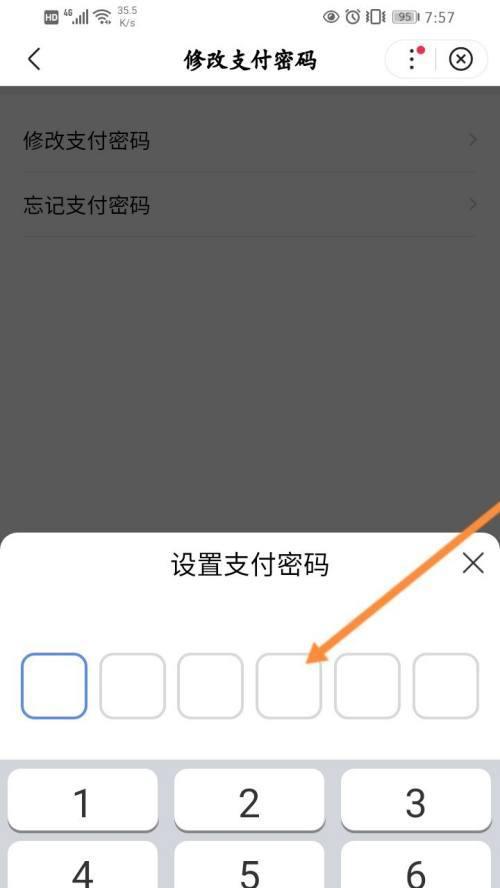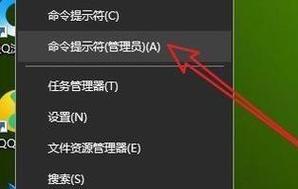其产品以高品质和可靠性而著名、Epson是一家知名的打印机制造商。许多Epson打印机也具备出色的扫描功能,除了打印功能之外。并教你一些简便的方法来提高扫描效率,本文将介绍如何使用Epson打印机进行扫描。
1.如何连接打印机和电脑
首先需要将Epson打印机通过USB或Wi、在开始扫描之前-Fi连接到电脑。插上USB线或连接到Wi-确保打印机与电脑之间的连接稳定,Fi网络后。
2.安装并更新扫描驱动程序
并进行更新,在开始扫描之前,确保你已经安装了最新的Epson打印机驱动程序。以确保正常运行和更好的兼容性,可以从官方网站下载并安装最新版本的驱动程序。
3.打开扫描软件
并双击打开,在电脑上找到安装了驱动程序的Epson扫描软件。有许多功能和选项可供选择,这个软件将会是你进行扫描的主要工具。
4.选择扫描类型
如文档扫描、照片扫描等、选择你想要进行的扫描类型,在打开的扫描软件中。根据需要选择适当的类型,每种类型都有不同的设置选项。
5.设置扫描参数
你可以调整扫描的分辨率,文件格式等参数,通过扫描软件提供的设置选项,颜色模式。设置合适的参数,根据需求和预期的扫描质量。
6.预览并调整扫描区域
先预览一下要扫描的文件或照片、在开始正式扫描之前。并确保只包含需要的部分,可以使用鼠标拖动来调整扫描区域。
7.开始扫描
点击、调整完毕后“开始扫描”Epson打印机将开始进行扫描、按钮。并确保文件已保存在所需位置,耐心等待直到扫描完成。
8.扫描多页文档
可以使用打印机上的自动进纸器来实现连续扫描、如果需要扫描多页文档。然后设置扫描软件以扫描多页文档,将所有页面放入自动进纸器。
9.扫描至或云存储
Epson打印机还提供将扫描文件直接发送到或云存储服务的选项、除了将文件保存在电脑上。你可以快速分享或备份扫描文件,通过设置相关选项。
10.使用OCR识别文字
可以将扫描的纸质文件转换为可编辑的文本文件,部分Epson打印机还具备光学字符识别(OCR)功能。并根据需要进行文字编辑、在扫描软件中启用OCR功能。
11.扫描照片的优化技巧
Epson打印机提供了一些优化技巧,对于需要扫描照片的情况。可以使用扫描软件中的自动校正功能来提高照片的色彩和清晰度。
12.扫描文件后的后续处理
你可以使用图像编辑软件进一步处理扫描文件,在完成扫描之后。对比度,调整亮度,裁剪等操作可以让你获得更好的结果。
13.清洁和维护
打印机可能会出现一些问题,影响扫描效果、长期使用后。并确保使用最新的驱动程序和固件来保持良好的性能,定期清洁打印机的扫描部件。
14.扫描故障排除
可以尝试重新连接打印机和电脑,检查驱动程序和软件的更新,或者参考Epson官方网站上的故障排除指南,如果遇到无法正常扫描的问题。
15.使用Epson打印机扫描的
使用Epson打印机进行扫描是一项简单而方便的任务。打开扫描软件以及设置相关参数,你可以快速地扫描文档和照片,并进行后续处理和分享,安装驱动程序,通过正确连接。
本文介绍了使用Epson打印机进行扫描的方法和技巧。你可以轻松地利用Epson打印机实现快速,通过正确的设置和操作,高质量的扫描任务。定期的清洁和维护将确保打印机始终保持良好的性能,同时。掌握这些技巧将为你带来很大的便利,无论是个人用户还是商业用户。