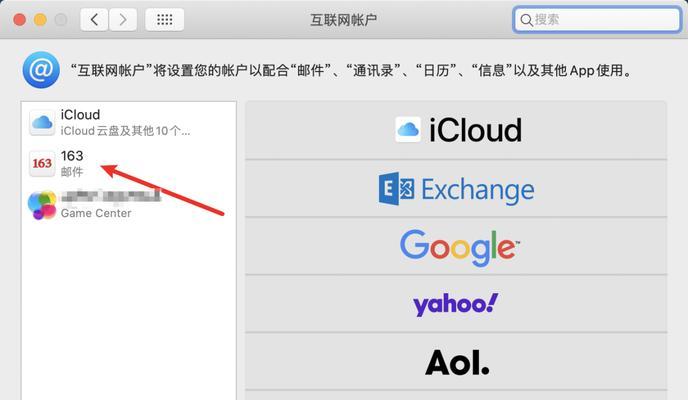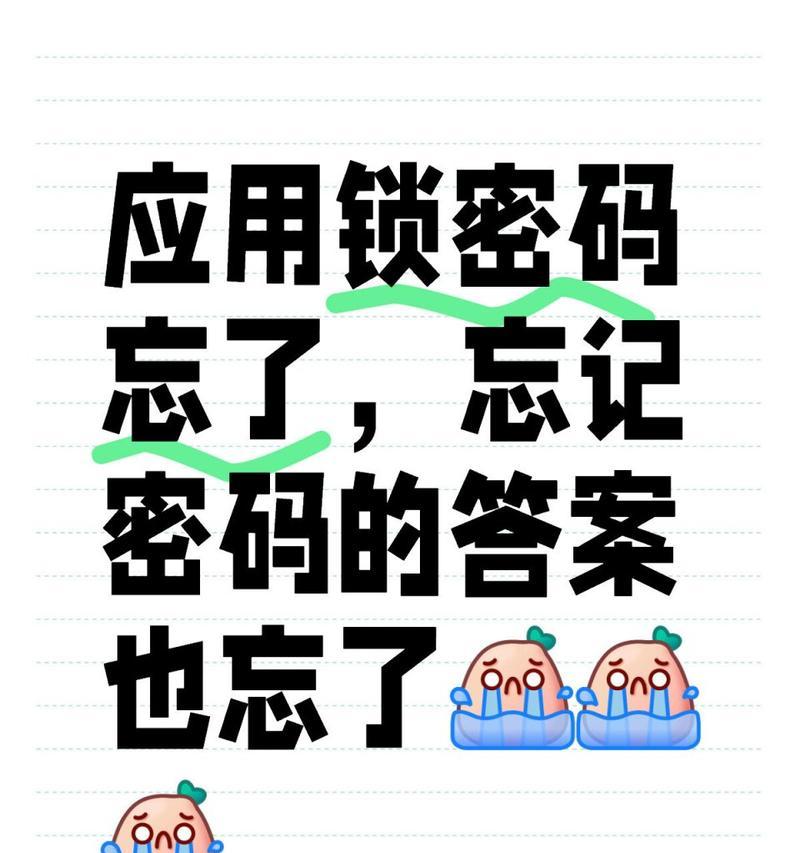在使用Photoshop(PS)进行设计时,我们经常需要打印设计稿或输出文件。为了方便快捷地进行打印操作,我们可以将PS中的打印机设置为默认打印机。本文将介绍如何设置PS中的打印机为默认打印机,并提供了一些实用的方法和技巧。
一:了解默认打印机的概念及作用
默认打印机是指计算机系统中设定的首选打印设备,系统会自动选择该打印机进行打印操作。设置PS中的打印机为默认打印机可以节省我们每次选择打印设备的时间,提高工作效率。
二:在PS中设置默认打印机的方法
在PS中,可以通过打开“文件”菜单下的“打印”选项,然后在弹出的打印对话框中选择“首选项”按钮来进行默认打印机的设置。在首选项中,我们可以选择默认打印机、纸张尺寸、打印质量等选项。
三:使用快捷键设置默认打印机
除了通过菜单进行设置外,还可以使用快捷键来快速切换默认打印机。通过按下“Ctrl+Shift+P”组合键,我们可以直接打开默认打印机设置对话框,方便快捷地进行设置和更改。
四:如何选择适合的默认打印机
在多个打印设备连接的情况下,我们需要根据实际需求选择适合的默认打印机。可以根据打印机的型号、连接方式、纸张支持等因素来进行选择,并将其设置为PS中的默认打印机。
五:设置不同应用程序的默认打印机
除了设置PS中的默认打印机外,我们还可以为其他应用程序单独设置默认打印机。在Windows系统中,可以通过控制面板中的“设备和打印机”选项来进行设置,确保不同应用程序使用不同的默认打印设备。
六:如何快速更改默认打印机
如果我们需要临时更改默认打印机,可以通过系统托盘中的打印机图标来进行快速切换。在图标上点击右键,选择需要切换的打印设备即可,这在需要频繁切换打印设备时非常方便。
七:解决设置默认打印机失败的问题
有时候,由于系统或软件问题,我们可能会遇到设置默认打印机失败的情况。可以尝试重新启动计算机、更新打印机驱动程序或进行系统修复来解决这些问题。
八:如何管理多台打印设备
在一些特殊情况下,我们可能需要同时连接和管理多台打印设备。可以通过在控制面板中添加新的打印机、设置共享打印机或使用网络打印服务器来实现这一目标。
九:默认打印机设置的注意事项
在进行默认打印机设置时,需要注意一些细节问题。比如,确保打印机连接正常、驱动程序更新到最新版本、避免选择虚拟打印机等,这些都会影响到默认打印机的使用效果。
十:了解打印机管理软件的功能
除了操作系统提供的默认打印机设置外,还可以使用一些第三方打印机管理软件来进一步优化打印设备的管理和设置。这些软件通常提供更多的选项和功能,例如批量打印、任务管理等。
十一:如何选择适合的打印设备
在设置默认打印机之前,我们需要根据实际需求选择适合的打印设备。根据工作需要选择激光打印机、喷墨打印机或多功能一体机等,同时还需考虑打印速度、打印质量、耗材成本等因素。
十二:设置默认打印机的好处和意义
将PS中的打印机设置为默认打印机可以提高工作效率,减少重复操作,同时还能确保打印设备的一致性和稳定性。这对于设计师和平面设计从业者来说非常重要。
十三:如何通过打印预览调整打印效果
在进行打印之前,我们可以通过打印预览功能来调整打印效果。这包括调整页面布局、选择打印区域、设置纸张大小等操作,确保打印结果符合预期。
十四:如何优化打印设置以节省资源
为了节约纸张和墨水等资源,我们可以对打印设置进行优化。例如选择双面打印、调整打印质量、减少打印边距等方式,达到节约资源的目的。
十五:
通过本文的介绍,我们了解了如何在PS中设置默认打印机,并学习了一些实用的方法和技巧。正确设置默认打印机可以提高工作效率,简化操作流程,为我们的设计工作带来便利。同时,我们还了解到了一些注意事项和优化方法,以提升打印效果和节省资源。希望本文能对读者有所帮助,让大家更好地利用PS进行设计和打印工作。
使用PS打印机的设置技巧
在我们日常的设计工作中,Photoshop(以下简称PS)是一个非常重要的工具。而其中的打印功能更是我们经常需要使用的一项功能。然而,许多用户对于如何设置PS打印机为默认打印机并不清楚。本文将为您详细介绍如何使用PS打印机的设置技巧,帮助您轻松应对打印需求。
1.了解PS打印机设置界面
-打开PS软件,点击菜单栏中的“文件”,然后选择“打印”选项。这将会弹出一个新的打印设置界面。
-该界面中包含了许多打印选项,如页面大小、纸张方向、打印质量等。我们需要熟悉这些选项以便进行正确的设置。
2.设置默认打印机
-在打印设置界面中,点击右上角的“打印机”下拉菜单,选择“设为默认打印机”。
-这样一来,在下次打印时,PS会自动选择该默认打印机作为目标设备。
3.配置页面大小和纸张方向
-在打印设置界面中,找到“页面大小”选项,并选择适合您需求的页面大小,如A4、Letter等。
-同时,您还可以选择纸张方向,如横向或纵向,以便适应具体的打印排版需求。
4.调整打印质量
-打印质量是指打印输出的清晰度和细节程度。在打印设置界面中,您可以选择不同的打印质量选项,如草稿、普通、最佳等。
-需要注意的是,打印质量越高,打印速度可能会越慢,而打印成本也会相应增加。
5.设定颜色管理
-在打印设置界面中,找到“颜色管理”选项。如果您的设计涉及到颜色管理的问题,您可以选择适合的颜色配置文件以确保打印效果符合预期。
6.设置边距和缩放比例
-如果您需要控制打印输出的边距或者调整图像的缩放比例,可以在打印设置界面中找到对应选项进行设置。
7.预览打印效果
-在进行具体打印操作之前,可以点击打印设置界面中的“预览”按钮,预览最终的打印效果,以确保打印输出符合要求。
8.调整打印顺序
-如果您需要同时打印多个图像,可以在打印设置界面中找到“打印顺序”选项,并进行相应的调整,以满足您的需求。
9.打印多张图像
-如果您需要一次性打印多张图像,可以在打印设置界面中找到“多页”选项,并进行相应设置,以实现高效批量打印。
10.设定打印机属性
-在打印设置界面中,点击“打印机属性”按钮,可以进一步调整打印机的相关设置,如纸张类型、墨水使用量等。
11.设置自定义打印选项
-如果您有特殊的打印需求,可以在打印设置界面中找到“自定义选项”并进行相应的设置,以满足您的个性化需求。
12.高级打印设置
-如果您是一位专业设计师,可能会需要更加精细的打印控制。在打印设置界面中,您可以找到“高级”选项,并进行详细的高级打印设置。
13.打印设置保存与加载
-在完成所有的打印设置后,您可以将这些设置保存为一个自定义的配置文件,方便日后加载和使用。
14.注意事项和常见问题解答
-本文也将为您提供一些常见的注意事项和问题解答,以便您能够更好地使用PS打印机进行打印。
15.
-通过本文的介绍,您已经了解了如何使用PS打印机的设置技巧。希望这些内容能够帮助您在日常设计工作中更加轻松地应对打印需求。记住,合理的打印设置不仅可以提高效率,还可以提升打印品质。让我们共同探索更多PS的使用技巧,提高我们的设计能力吧!