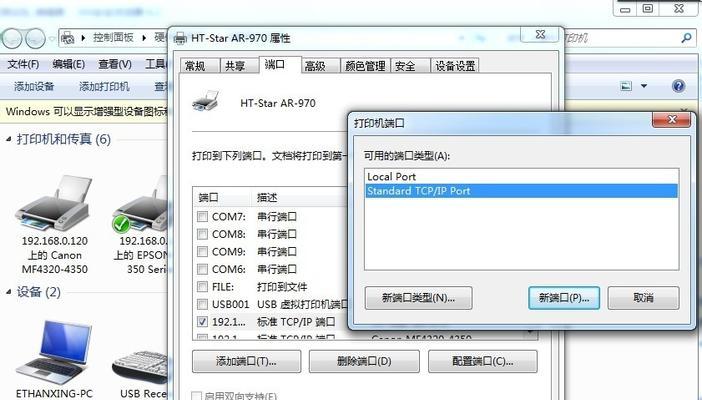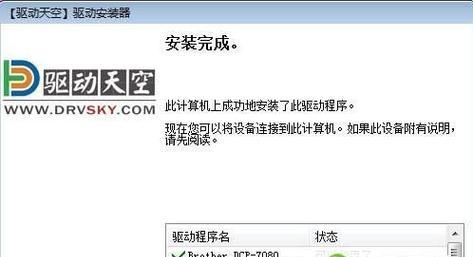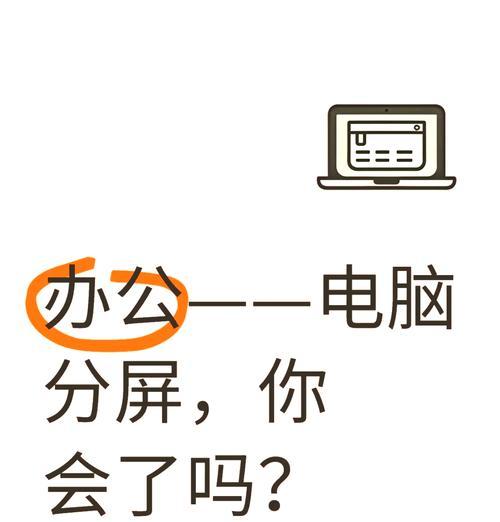共享打印机在办公环境中扮演着重要的角色,但有时我们可能会遇到共享打印机端口空白的问题,导致无法正常连接和使用。本文将介绍一些解决这个问题的方法,帮助您快速恢复共享打印机的正常使用。
一:检查网络连接
1.检查打印机和计算机是否连接在同一局域网内。
2.确保网络连接正常,检查网线或Wi-Fi连接是否稳定。
3.尝试重新启动路由器和打印机,以确保网络连接被正确建立。
二:确认共享打印机设置
1.在控制面板中打开“设备和打印机”。
2.右击共享打印机并选择“属性”。
3.确认共享选项已正确勾选,如有需要,进行重新设置。
三:检查计算机端口设置
1.打开“设备管理器”。
2.展开“端口(COM和LPT)”选项。
3.检查是否存在共享打印机的端口,如没有则需添加。
四:更新驱动程序
1.访问打印机制造商的官方网站。
2.下载最新的驱动程序,并按照安装指南进行更新。
3.重新启动计算机后,检查共享打印机端口是否显示正常。
五:重置打印机设置
1.在控制面板中打开“设备和打印机”。
2.右击共享打印机并选择“属性”。
3.在“高级”选项卡中,点击“重置打印机”。
六:检查防火墙设置
1.打开计算机的防火墙设置。
2.确保共享打印机被允许通过防火墙连接。
3.如果需要,将共享打印机端口添加到防火墙的例外列表中。
七:使用打印机诊断工具
1.打开“控制面板”并搜索“打印机”。
2.选择“查找和修复打印机问题”选项。
3.运行诊断工具,跟随指示进行修复。
八:重启服务
1.按下Win+R键,输入“services.msc”打开服务管理器。
2.找到“打印机存储”、“远程过程调用(RPC)”和“网络位置感应”服务。
3.右击每个服务,选择“重启”。
九:检查打印机驱动兼容性
1.确认打印机驱动与操作系统的兼容性。
2.如有需要,更新或更换与操作系统兼容的驱动程序。
十:删除并重新添加共享打印机
1.在控制面板中打开“设备和打印机”。
2.右击共享打印机并选择“删除设备”。
3.重新添加共享打印机,并按照提示进行设置。
十一:使用其他共享方法
1.尝试使用其他共享方式,如使用打印服务器或通过网络共享功能。
2.这些方法可能能够绕过共享打印机端口空白的问题。
十二:更新操作系统
1.检查操作系统是否有可用的更新。
2.安装最新的操作系统更新补丁,以修复可能的共享打印机问题。
十三:咨询技术支持
1.如果尝试了以上方法仍未解决问题,建议向打印机制造商或技术支持团队寻求帮助。
2.提供详细的问题描述和所采取的解决方法,以便他们能够更准确地帮助您解决问题。
十四:预防共享打印机问题
1.定期更新打印机驱动程序和操作系统。
2.定期检查网络连接和共享设置,确保其正常运行。
3.遵循打印机制造商的建议和最佳实践,以减少可能的问题发生。
十五:
通过检查网络连接、共享打印机设置、计算机端口设置、更新驱动程序等方法,我们可以解决共享打印机端口空白的问题。如果问题仍无法解决,可以尝试其他方法或咨询技术支持。预防措施也很重要,定期维护和更新将有助于减少共享打印机问题的发生。