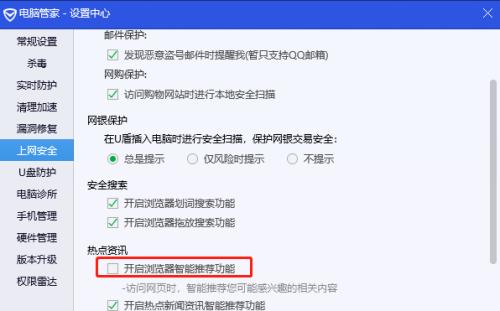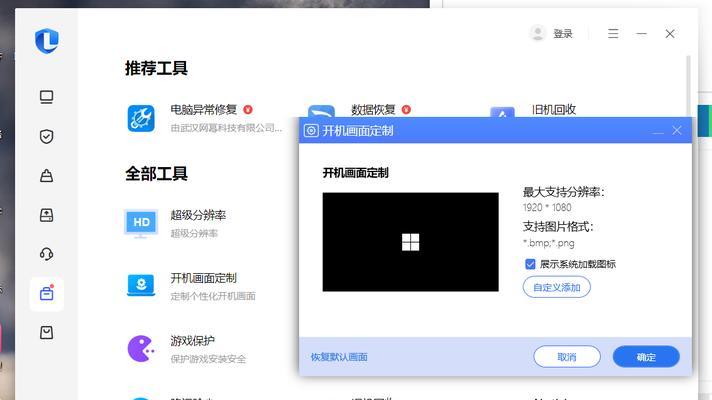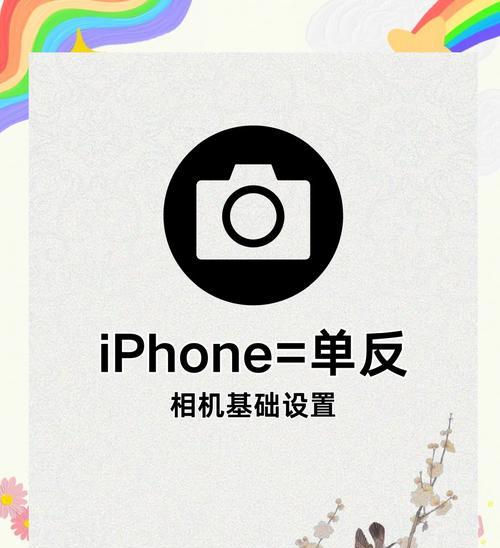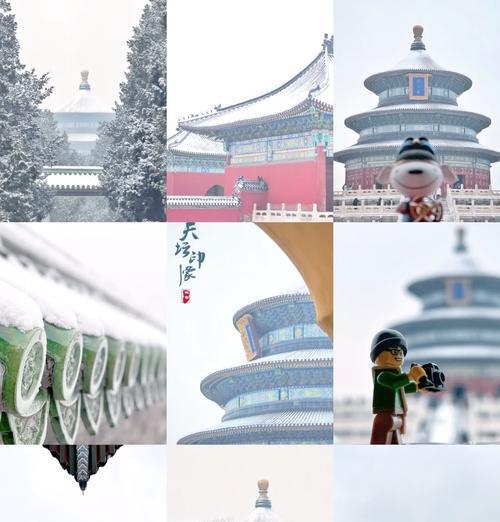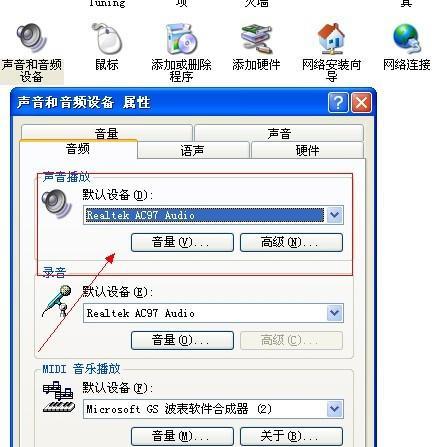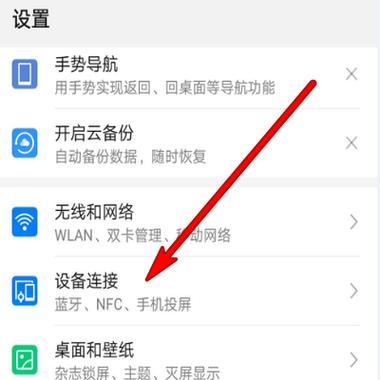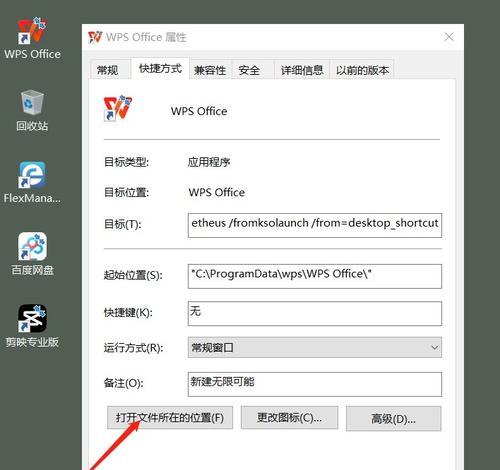在现代生活中,打印机是我们常用的办公设备之一。为了能够正常使用打印机,我们需要将其与电脑进行连接。然而,对于初次使用打印机的人来说,正确连接打印机和电脑可能会感到困惑。本文将详细介绍几种常见的打印机和电脑的接线方法,帮助读者轻松解决连接问题。
1.通过USB接口连接
-使用USB接口连接是最常见的方式之一。
-将打印机的USB线缆插入电脑的USB接口。
-这种连接方式简单方便,适用于大多数打印机和电脑。
2.使用蓝牙进行连接
-部分打印机支持蓝牙连接。
-在电脑和打印机上同时开启蓝牙功能。
-在电脑上搜索可用设备,并选择要连接的打印机。
-这种连接方式无需使用线缆,更加灵活。
3.通过无线网络进行连接
-某些高端打印机支持通过无线网络连接。
-在打印机上设置无线网络,并将其连接到家庭或办公室网络。
-在电脑上搜索可用设备,并选择要连接的打印机。
-这种连接方式解放了线缆的限制,方便打印远程文件。
4.使用以太网线连接
-如果打印机和电脑都支持以太网接口,可以使用以太网线进行连接。
-将一端插入打印机的以太网接口,另一端插入电脑的以太网接口。
-这种连接方式适用于需要快速传输大量文件的场景。
5.驱动程序安装与设置
-在连接打印机和电脑之前,确保已安装正确的驱动程序。
-驱动程序可以从打印机制造商的官方网站下载。
-安装驱动程序后,根据打印机型号进行设置。
6.检查硬件故障
-如果连接后打印机无法正常工作,可能是由硬件故障引起的。
-检查打印机和电脑的接口是否干净、稳固。
-确保线缆没有损坏,重新插拔接口试试。
7.检查驱动程序问题
-驱动程序的问题也可能导致打印机无法正常工作。
-可以尝试卸载并重新安装驱动程序,确保使用最新版本。
-检查操作系统和驱动程序的兼容性。
8.配置网络打印机
-如果使用无线网络连接打印机,可能需要在电脑上进行进一步的配置。
-打开打印机设置界面,选择正确的网络并输入密码。
-确保电脑和打印机在同一网络下。
9.解决共享打印机问题
-在某些情况下,我们需要将一个打印机共享给多台电脑。
-打开电脑的共享设置,并选择要共享的打印机。
-在其他电脑上添加共享打印机,确保网络连接正常。
10.处理打印队列问题
-如果打印机长时间未响应或无法打印,可能是由于打印队列中出现问题。
-打开控制面板,找到“设备和打印机”,右键点击打印机图标。
-清空打印队列,重新尝试打印。
11.常见故障排除方法
-打印机和电脑连接出现问题时,可以尝试一些常见的故障排除方法。
-重启电脑和打印机,重新连接线缆。
-检查设备的电源和开关是否正常。
-查看打印机的屏幕显示是否有错误信息。
12.获取专业帮助
-如果以上方法都无法解决问题,建议寻求专业帮助。
-可以联系打印机制造商的客服部门,或寻找当地的技术支持服务。
13.
-本文介绍了几种常见的打印机和电脑接线方法。
-在连接打印机和电脑之前,务必安装正确的驱动程序。
-如果遇到问题,可以按照故障排除方法逐步检查解决。
-尽管连接过程可能会有一些困惑,但通过正确的方法,我们可以轻松地使打印机和电脑连接起来。
14.延伸阅读:如何选择适合自己的打印机?
-打印机市场上有各种不同类型和功能的打印机。
-在购买之前,我们需要根据自己的需求选择适合自己的打印机。
-考虑打印需求、打印速度、打印质量和耗材成本等因素。
15.延伸阅读:打印机常见问题解答
-本文仅介绍了打印机和电脑的连接问题。
-打印机还有其他常见问题,比如卡纸、打印质量差等。
-如果遇到其他问题,可以查阅打印机使用手册或寻求专业帮助。