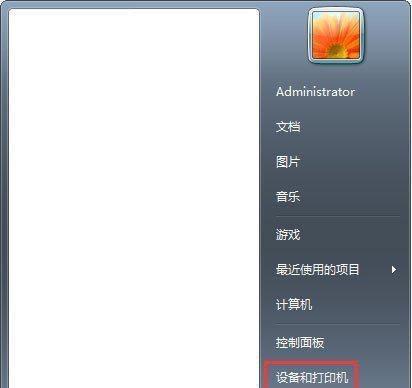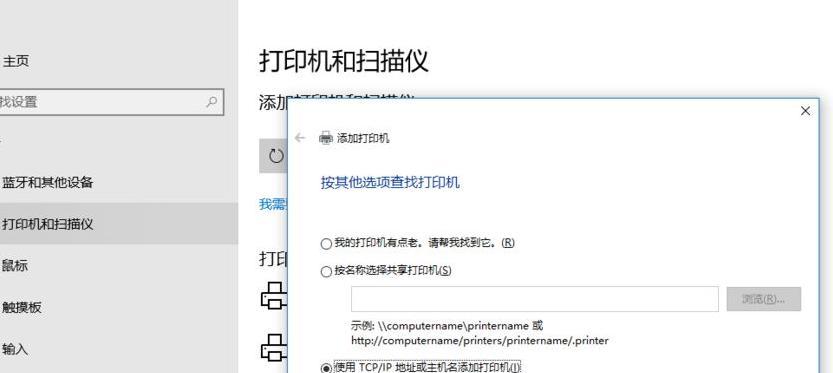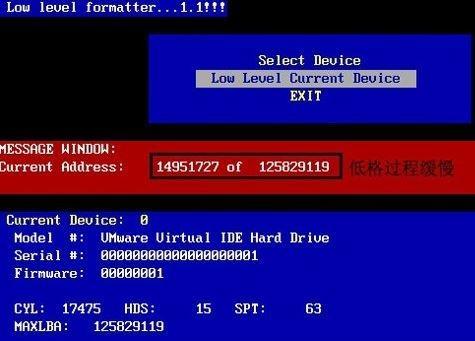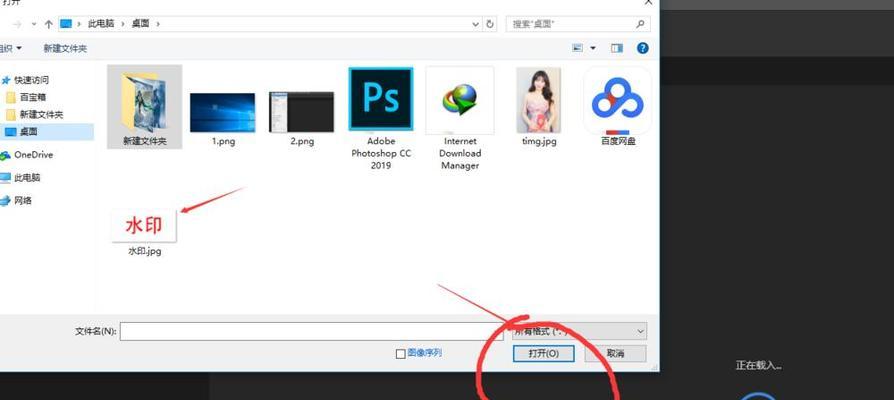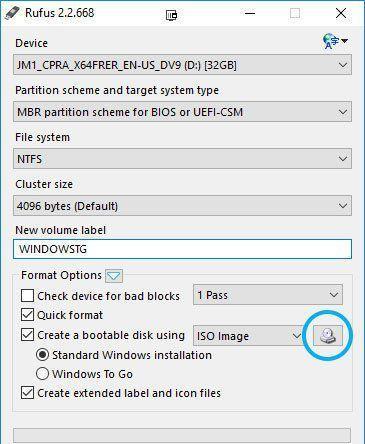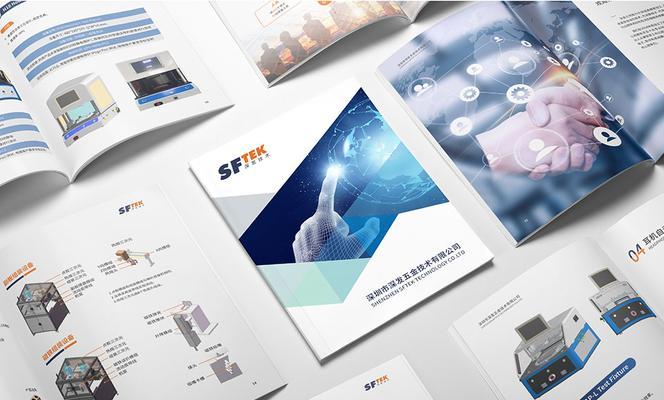随着科技的不断进步,打印机已经成为我们日常办公生活中必不可少的工具。然而,为了实现无线打印的便利,设置打印机的IP地址是非常重要的。本文将介绍如何简单地设置打印机IP地址,帮助您轻松实现无线打印。
1.确认网络连接
-确保您的打印机已正确连接到网络,可以通过有线或无线方式连接。
-检查您的计算机是否与打印机处于相同的网络中。
2.进入打印机设置界面
-打开您的计算机浏览器,输入打印机的IP地址,进入打印机设置界面。
-若不知道打印机的IP地址,可以在打印机控制面板中查找或通过打印机说明书获取。
3.输入管理员账户和密码
-在打印机设置界面中,输入管理员账户和密码,以便获得权限进行设置。
-若您忘记了管理员账户和密码,可以通过恢复出厂设置来重置。
4.导航到网络设置页面
-在打印机设置界面中,导航到网络设置页面,找到IP设置选项。
5.选择静态IP或动态IP
-您可以选择使用静态IP地址或动态IP地址。
-静态IP适用于固定IP环境,而动态IP则适用于通过DHCP服务器分配IP的环境。
6.输入IP地址、子网掩码和网关
-如果您选择了静态IP地址,输入您想要为打印机设置的IP地址、子网掩码和网关。
-这些信息可以在网络管理员处获取,或者您可以使用默认的网络设置。
7.确认设置并保存
-在完成IP地址、子网掩码和网关的输入后,确保所有信息正确无误。
-点击保存或应用设置按钮,将新的IP地址应用到打印机上。
8.测试连接
-在打印机设置界面上,找到网络连接测试选项。
-点击测试连接按钮,确保打印机能够成功连接到网络。
9.更新计算机打印机驱动程序
-打开您的计算机设备管理器,找到打印机设备。
-更新打印机驱动程序,以确保与新的IP地址进行通信。
10.连接其他设备
-现在您可以连接其他设备到打印机,通过新的IP地址进行无线打印。
-可以尝试通过手机、平板电脑等设备进行测试。
11.随时调整IP地址
-如果您需要更改打印机的IP地址,可以随时返回到打印机设置界面进行调整。
-确保您在网络环境发生变化时及时更新相关设置。
12.遇到问题时的解决方法
-如果在设置过程中遇到任何问题,请参考打印机说明书或联系厂家技术支持获取帮助。
13.注意事项
-确保您在设置IP地址时不会干扰其他设备的网络连接。
-注意保护管理员账户和密码,避免被未经授权的人访问。
14.IP地址冲突解决
-如果出现IP地址冲突的情况,可以通过更改打印机或其他设备的IP地址来解决。
-确保在更改IP地址后进行网络连接测试。
15.
通过本文的简单步骤,您应该能够轻松设置打印机的IP地址,实现无线打印。无论您是在家庭办公室还是在企业环境中使用打印机,设置打印机IP地址都是必不可少的一步。记住合理设置IP地址并随时调整,以便享受便捷的无线打印服务。