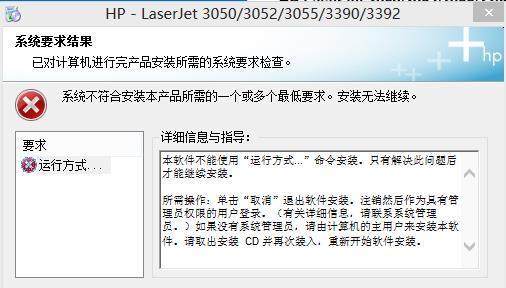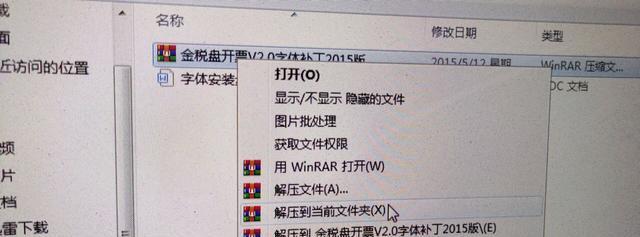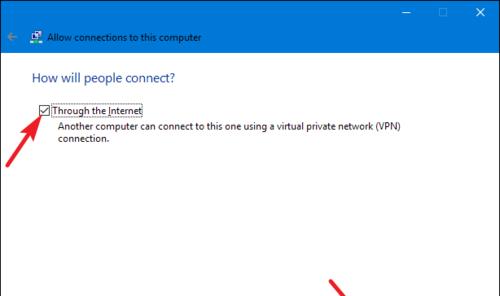微软打印机共享是一项非常便利的功能,可以让多个计算机共享同一台打印机,提高工作效率。然而,有时候在使用微软打印机共享功能时会遇到各种故障,如无法连接、打印机无响应等问题。本文将详细介绍微软打印机共享故障的原因,并提供解决方案。
1.确认网络连接是否正常
-检查网络连接状态,确保所有相关设备都连接到同一网络。
-重启路由器和计算机,以确保网络连接重新建立。
2.检查打印机设置
-确保打印机已正确安装并设置为共享状态。
-确认打印机驱动程序已正确安装,并更新到最新版本。
3.检查共享权限
-确认在计算机上设置了正确的共享权限,允许其他设备访问共享打印机。
-确保共享名称唯一且无误。
4.防火墙设置
-检查计算机上的防火墙设置,确保允许其他设备通过网络连接到共享打印机。
-如果需要,添加打印机共享所需的端口号到防火墙例外列表中。
5.检查设备驱动程序
-检查设备驱动程序是否过期或损坏,及时更新或重新安装驱动程序。
6.使用Windows故障排除工具
-使用Windows自带的故障排除工具来诊断和修复共享打印机故障。
-打开控制面板,搜索并运行“故障排除”,选择“打印机”问题类型进行检测。
7.重置网络设置
-如果以上方法无效,可以尝试重置网络设置来解决共享打印机故障。
-打开命令提示符,输入“netshwinsockreset”,并重启计算机。
8.确认打印机共享服务正常运行
-检查计算机上的打印机共享服务是否正常运行。
-打开服务管理器,找到“打印机共享”服务,确保其状态为“正在运行”。
9.检查网络驱动程序
-检查网络适配器的驱动程序是否过期或有问题,及时更新或重新安装驱动程序。
10.确保所有设备在同一工作组
-确认所有设备都在同一工作组中,以便能够相互访问。
11.使用专业打印机共享软件
-如果以上方法仍然无法解决问题,可以考虑使用专业的打印机共享软件来代替微软的共享功能。
12.打印机固件更新
-检查打印机制造商的官方网站,查找是否有可用的固件更新,并及时进行更新。
13.重装打印机驱动程序
-如果问题仍未解决,可以尝试完全卸载并重新安装打印机驱动程序。
14.寻求技术支持
-如果以上方法都无效,建议寻求厂商或专业技术人员的帮助。
15.
微软打印机共享故障可能由多种原因引起,包括网络连接问题、设置错误、驱动程序问题等。通过逐步排查和修复这些问题,可以解决共享打印机故障。如果问题仍然存在,建议寻求专业技术支持来解决问题,确保顺利使用微软打印机共享功能。