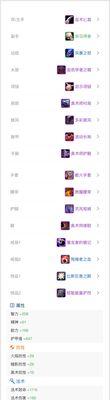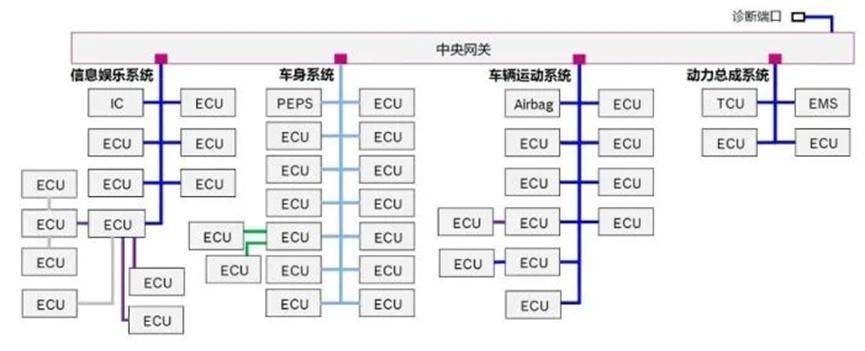蓝牙技术的普及使得我们能够方便地将电脑与各种蓝牙设备连接起来,例如无线耳机、键盘、鼠标等。然而,对于一些不熟悉技术的人来说,连接电脑与蓝牙设备可能会显得有些困难。本文将为您介绍一些简单易懂的步骤指南,帮助您快速连接电脑与蓝牙设备。
打开电脑的蓝牙功能
我们需要确保电脑的蓝牙功能已经打开。在Windows系统中,您可以点击任务栏右下角的蓝牙图标,在弹出的菜单中选择"打开设置",然后在新窗口中找到"蓝牙和其他设备"选项,确保蓝牙功能处于开启状态。
开启蓝牙设备的配对模式
接下来,我们需要将要连接的蓝牙设备设置为配对模式。具体方法可能因设备而异,一般情况下,您可以按住设备上的配对按钮几秒钟,直到指示灯开始闪烁或听到配对提示音。
在电脑中搜索可用设备
回到电脑上的蓝牙设置界面,在"蓝牙和其他设备"选项中,点击"添加蓝牙或其他设备"。电脑会自动搜索附近可用的蓝牙设备。
选择要连接的设备
在搜索结果列表中,找到您要连接的设备,并点击它的名称。如果设备需要输入配对码,您可以在弹出窗口中输入配对码,通常为"0000"或"1234"。然后点击"连接"按钮。
等待设备连接成功
连接过程可能需要一些时间,请耐心等待。如果一切顺利,您将在电脑上看到设备连接成功的提示。
设置设备的默认连接方式
有些蓝牙设备在成功连接后需要设置为默认的音频或输入输出设备。您可以在电脑的蓝牙设置界面中找到已连接的设备,并点击相应的选项进行设置。
连接多个蓝牙设备
如果您想连接多个蓝牙设备,只需重复以上步骤即可。但请注意,一些设备可能只支持单连接模式,因此在连接新设备之前,请确保已断开与其他设备的连接。
解决连接问题
如果您在连接过程中遇到问题,可以尝试以下方法解决:1)重新启动电脑和蓝牙设备;2)更新电脑的蓝牙驱动程序;3)确保电脑和设备之间的距离足够近;4)尝试将设备重新设置为配对模式。
安全性注意事项
在连接蓝牙设备时,我们需要注意安全性问题。确保设备来自可信任的来源,并避免与陌生设备进行连接,以免遭受信息泄露或恶意攻击。
蓝牙设备的限制
虽然蓝牙技术方便实用,但也存在一些限制。蓝牙连接的稳定性可能受到信号干扰或距离限制,同时传输速率也相对较低。在使用蓝牙设备时,我们需要做好这些限制的心理准备。
如何断开蓝牙设备
当您不再需要连接的蓝牙设备时,可以在电脑的蓝牙设置界面中找到已连接的设备,并点击"断开"按钮即可。
重新连接已配对设备
如果您需要重新连接已配对的设备,只需打开电脑的蓝牙设置界面,找到设备并点击"连接"按钮即可。
管理已连接的设备
在电脑的蓝牙设置界面中,您可以找到已连接的设备,并进行一些管理操作,例如重命名设备、删除配对等。
常见问题解答
在连接蓝牙设备过程中,可能会遇到一些常见问题。本节将为您提供一些常见问题的解答,以帮助您更好地应对各种情况。
通过简单易懂的步骤指南,我们可以快速地连接电脑与蓝牙设备。无论是享受无线音乐还是提高工作效率,蓝牙技术都能为我们带来便利。希望本文能够帮助到那些对连接电脑与蓝牙设备感到困惑的朋友们,让他们轻松愉快地享受蓝牙科技的便利。