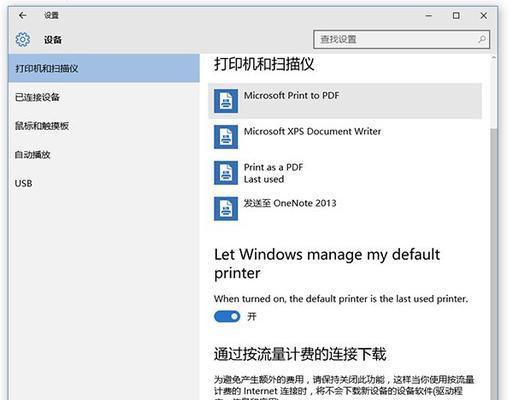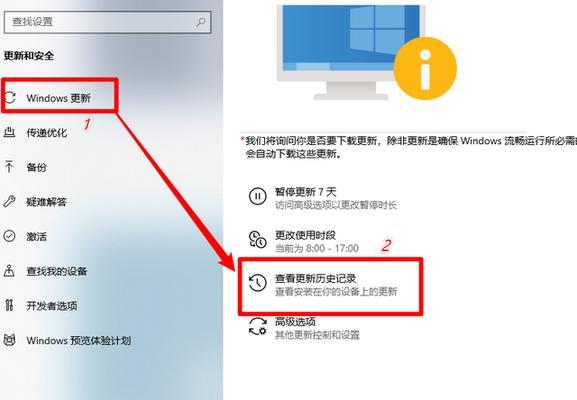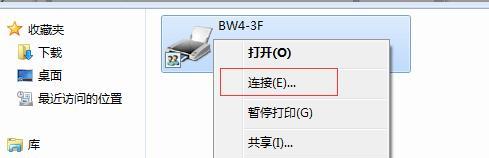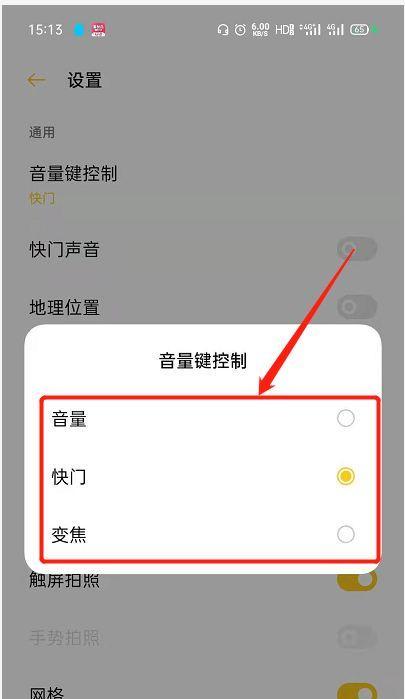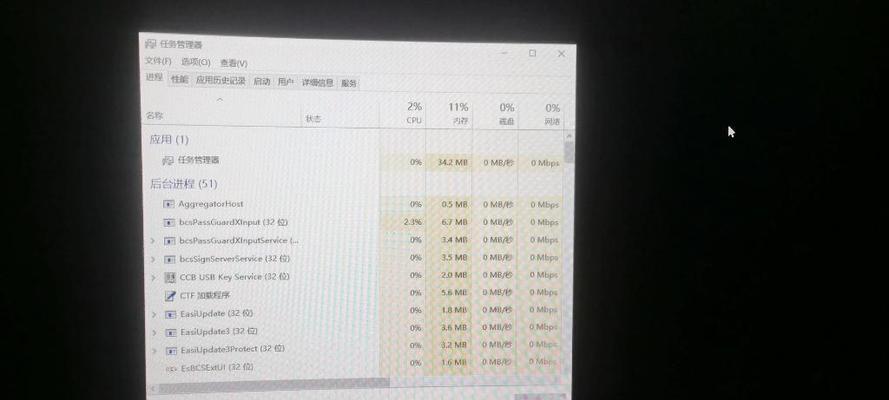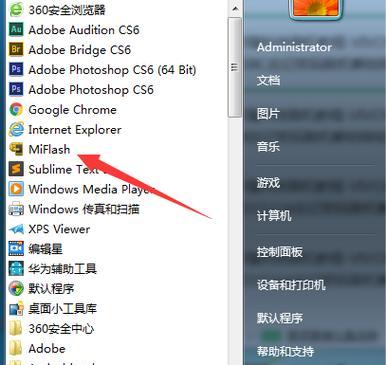随着科技的发展,打印机在我们的生活中扮演着重要的角色。然而,有时候我们可能会遇到一些问题,其中之一就是无法通过微软系统正确地连接打印机。这个问题可能会导致我们无法正常打印文件,给我们的工作和生活带来不便。本文将为您介绍一些解决这个问题的方法,帮助您快速恢复打印机与微软系统的连接。
1.检查打印机连接线
-查看打印机与电脑之间的连接线是否牢固连接
-如果使用的是USB接口连接线,请尝试更换一条新的连接线
-确保连接线插口没有损坏
2.重启电脑和打印机
-关闭电脑和打印机,并断开它们的电源
-等待数分钟后重新启动电脑和打印机
-检查是否能够正常连接
3.检查设备管理器
-打开设备管理器(在Windows系统中按下Win+X,选择设备管理器)
-查找并展开“打印队列”选项
-右键点击打印机设备,选择“卸载设备”,然后重新安装打印机驱动程序
4.更新打印机驱动程序
-打开设备管理器,找到打印机设备
-右键点击打印机设备,选择“更新驱动程序软件”
-根据提示选择自动更新或手动选择更新
5.检查打印机是否在线
-确保打印机处于在线状态,没有任何错误提示
-如果打印机处于离线状态,请右键点击打印机图标,选择“使用在线”或“取消暂停”
6.清空打印队列
-打开控制面板,找到并点击“设备和打印机”
-右键点击打印机图标,选择“查看打印队列”
-在打印队列窗口中,选择“文档”菜单,点击“取消所有文档”
7.检查防火墙设置
-打开防火墙设置界面
-确保允许打印机与电脑之间的通信
8.检查网络连接
-检查网络是否正常连接,确保无线或有线网络连接稳定
-尝试重新连接网络或重启路由器
9.重新安装打印机驱动程序
-卸载现有的打印机驱动程序
-从打印机制造商的官方网站下载最新的驱动程序,并重新安装
10.使用Windows打印故障排除工具
-在Windows设置中搜索“故障排除”
-选择“打印故障排除”,按照提示进行操作
11.检查打印机设置
-打开控制面板,找到并点击“设备和打印机”
-右键点击打印机图标,选择“打印首选项”
-检查纸张类型、打印质量等设置是否正确
12.检查打印机固件
-打印机固件可能需要更新,前往打印机制造商官网下载最新的固件
-按照制造商提供的说明进行更新
13.重装微软系统驱动程序
-打开设备管理器,找到与微软系统相关的驱动程序
-右键点击驱动程序,选择“卸载设备”,然后重新安装
14.使用其他打印机连接方法
-如果上述方法都无效,可以尝试使用其他连接方法,如蓝牙或局域网连接
15.寻求专业帮助
-如果您仍无法解决问题,建议联系打印机制造商或专业技术支持人员进行帮助
无法连接打印机是一个常见的问题,但通过一些简单的步骤和方法,我们可以很容易地解决这个问题。我们可以检查打印机连接线和设备是否正常工作。我们可以更新驱动程序、检查打印机设置以及清空打印队列等操作。如果问题仍然存在,我们可以尝试其他连接方式或寻求专业帮助。通过这些方法,我们可以方便地恢复打印机与微软系统的连接,保证工作和生活的顺利进行。