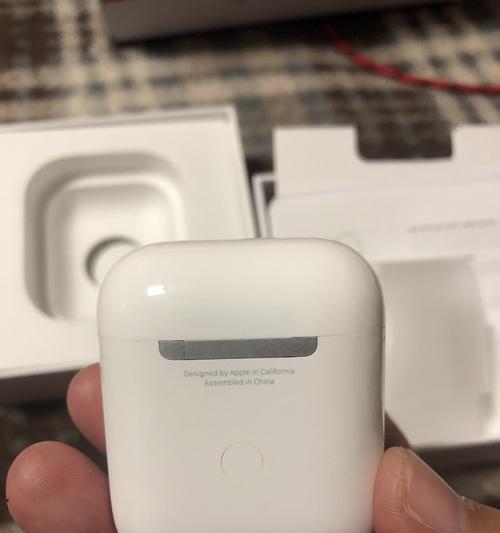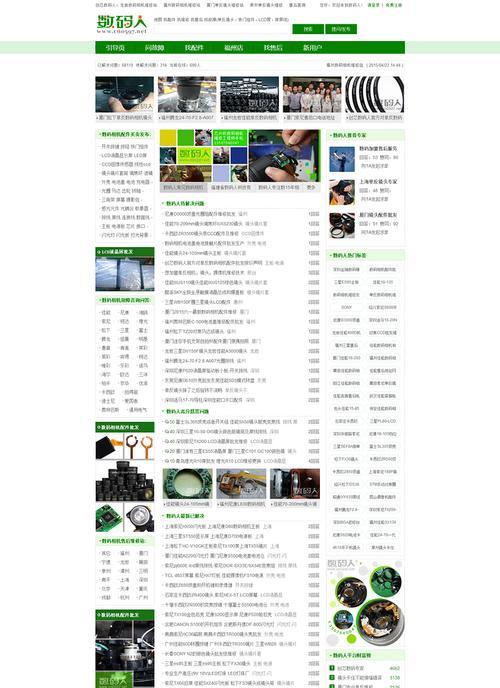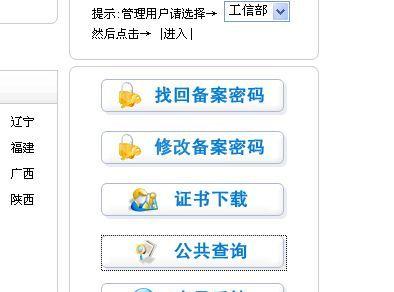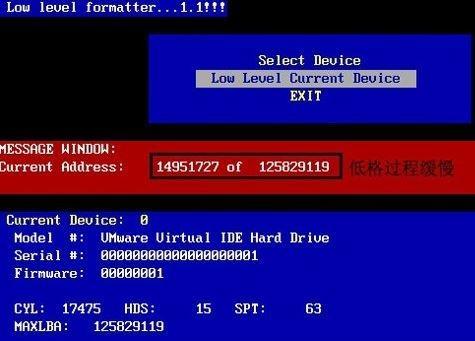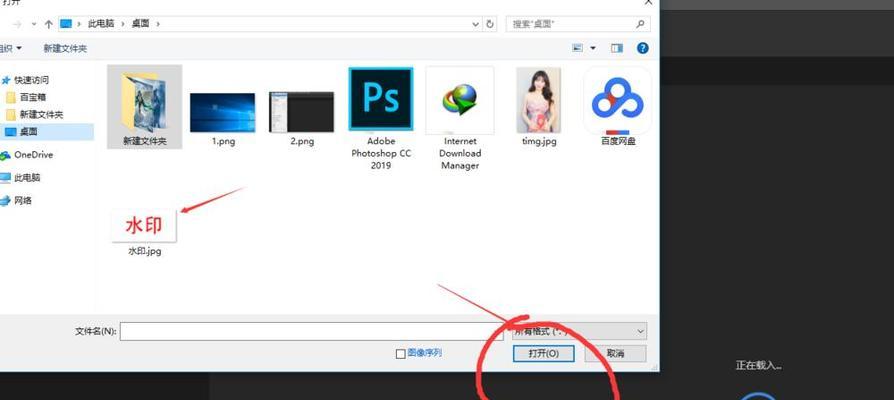广受用户喜爱、AirPods耳机作为苹果公司推出的一款无线耳机产品。让你在工作或娱乐时享受到无线音乐的便利,本文将详细介绍如何将AirPods耳机连接到Mac电脑。
1.确认Mac电脑已经开启蓝牙功能:点击、进入Mac电脑的系统设置“蓝牙”确保蓝牙功能已经开启,。
2.打开AirPods充电盒盖子:确保AirPods耳机和充电盒处于连接状态、打开AirPods的充电盒盖子。
3.点击Mac电脑菜单栏上的蓝牙图标:打开蓝牙设备列表,在Mac电脑菜单栏上点击蓝牙图标。
4.选择AirPods耳机:找到并选择你的AirPods耳机,在蓝牙设备列表中。
5.确认连接请求:点击、确认连接请求“连接”。
6.等待配对成功:直到Mac电脑显示连接成功的提示,稍等片刻。
7.音频输出设置:点击,进入Mac电脑的系统设置“声音”在,“输出”选项中选择AirPods耳机作为音频输出设备。
8.音频输入设置:点击,如果你还想使用AirPods耳机进行语音通话或录音“声音”中的“输入”选择AirPods耳机作为音频输入设备,选项。
9.自动切换功能:可以在Mac电脑的系统设置中打开,如果你经常在多个设备之间切换使用AirPods耳机“自动切换”以便实现无缝切换,功能。
10.修改AirPods名称:可以在Mac电脑的蓝牙设备列表中找到AirPods耳机、点击右键选择、如果你对默认的AirPods名称不满意“重命名”然后输入你想要的名称、。
11.查看电池电量:可以查看到连接的AirPods耳机的电池电量信息、在Mac电脑的蓝牙设备列表中。
12.断开连接:可以在蓝牙设备列表中点击,如果你想断开Mac电脑和AirPods耳机的连接“断开连接”。
13.解决连接问题:或者将AirPods耳机重新放入充电盒并关闭充电盒盖子后再重新打开,你可以尝试关闭并重新打开Mac电脑的蓝牙功能,如果遇到连接问题。
14.AirPods固件更新:以提升耳机的性能和稳定性、苹果公司会定期推出AirPods固件更新。你可以在Mac电脑的系统设置中的“蓝牙”选项中检查并更新AirPods固件。
15.小结:你可以轻松将AirPods耳机连接到Mac电脑,享受无线音乐的体验,通过上述步骤。让你的工作和娱乐更加便捷、记得及时更新固件并注意保持良好的连接状态。