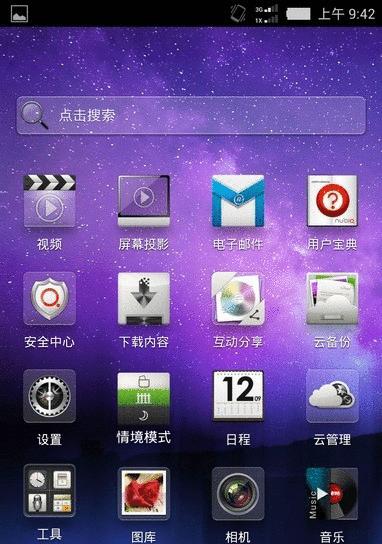在使用显示器时,我们经常会遇到情景模式被锁定的问题。这种情况下,显示器的画面会受限于预设的显示模式,无法进行调整,给用户带来了不便。本文将介绍如何解除显示器情景模式锁定,以便用户能够自由地调整显示设置,提升使用体验。
1.了解显示器情景模式锁定的原因
-显示器的情景模式锁定通常是为了防止误操作或保护生产线设置不被更改。
-情景模式锁定可以通过物理按键或软件设置来实现。
2.检查物理按键
-检查显示器背面或底部是否有任何按键开关。
-如果有物理按键,尝试长按按键或按下特定组合键来解除情景模式锁定。
3.查找显示器菜单选项
-如果没有物理按键,可以尝试通过显示器菜单来解除情景模式锁定。
-打开显示器菜单,并浏览各个选项,寻找与情景模式相关的设置。
4.寻找解锁选项
-在显示器菜单中,寻找类似于“解锁”或“情景模式锁定”的选项。
-进入该选项后,按照菜单提示进行操作,通常可以通过输入密码或确认解锁来解除情景模式锁定。
5.重启显示器
-如果以上方法无效,尝试通过重启显示器来解决问题。
-关闭显示器电源,等待几分钟后重新开启,有时候这个简单的步骤就能解除情景模式锁定。
6.联系显示器制造商
-如果以上方法都无法解决问题,建议联系显示器制造商寻求帮助。
-提供显示器型号和详细描述问题的信息,制造商的技术支持团队可能能够提供更专业的解决方案。
7.检查计算机设置
-情景模式锁定也可能与计算机的显示设置相关。
-打开计算机的控制面板或系统设置,浏览显示选项,检查是否有设置与情景模式锁定相关。
8.更新显示器驱动程序
-有时,显示器驱动程序的过期或不兼容也会导致情景模式锁定问题。
-前往显示器制造商的官方网站,下载并安装最新的显示器驱动程序,以确保与操作系统的兼容性。
9.尝试重置显示器设置
-如果显示器情景模式锁定问题仍未解决,可以尝试重置显示器的所有设置。
-在显示器菜单中,查找类似于“恢复出厂设置”或“重置”等选项,按照菜单提示进行操作。
10.考虑更换显示器
-如果经过多次尝试仍无法解决情景模式锁定问题,可能需要考虑更换显示器。
-选择一个可靠的显示器品牌和型号,确保其具备易用的菜单导航和设置调整功能。
11.了解其他调整选项
-除了情景模式,显示器可能还有其他调整选项,如亮度、对比度和色彩设置等。
-在解除情景模式锁定的同时,可以尝试根据个人喜好进行其他设置的调整。
12.注意保护眼睛
-在调整显示器设置时,要注意保护眼睛,避免过度亮度或对比度对视力造成伤害。
-根据实际需求和环境光线进行适当的调整,保持舒适的视觉体验。
13.充分利用显示器功能
-显示器是计算机使用过程中重要的外设之一,拥有丰富的功能。
-在解除情景模式锁定后,可以充分利用显示器的各项功能,提升工作效率和娱乐体验。
14.调整步骤
-本文介绍了解除显示器情景模式锁定的一系列方法,从检查物理按键到联系制造商,再到重置设置和更换显示器。
-根据实际情况选择合适的方法,解决问题并提升显示器使用体验。
显示器情景模式锁定问题会影响用户对显示设置的自主调整,但通过检查物理按键、查找菜单选项、重启显示器等方法,可以解除情景模式锁定。如果问题依然存在,可以联系制造商寻求帮助或考虑更换显示器。在解决问题的同时,也要注意保护眼睛并充分利用显示器的其他功能,提升使用体验。