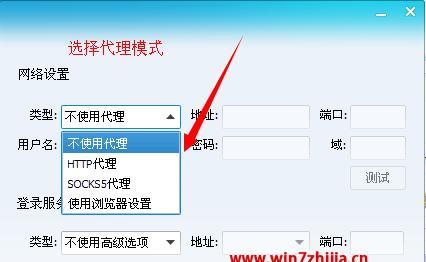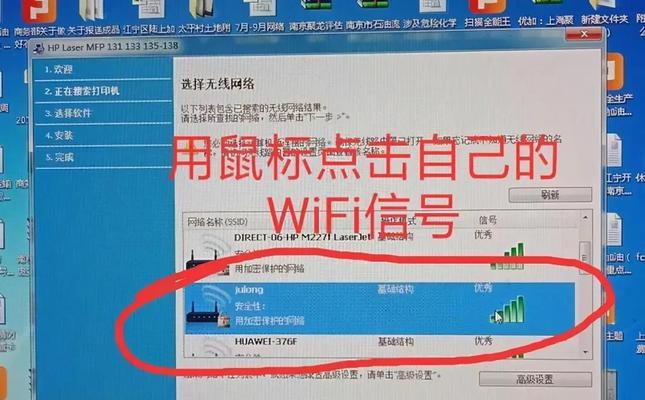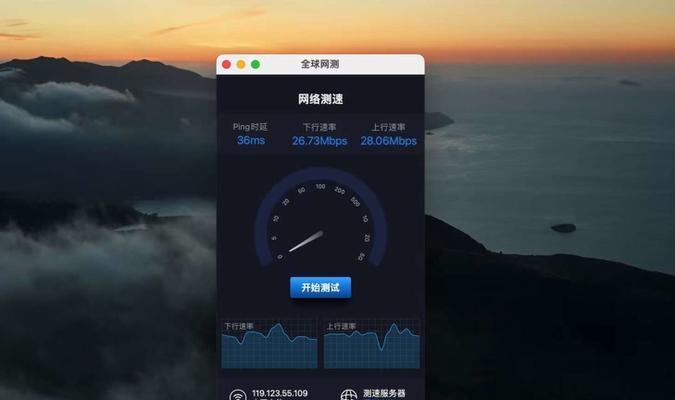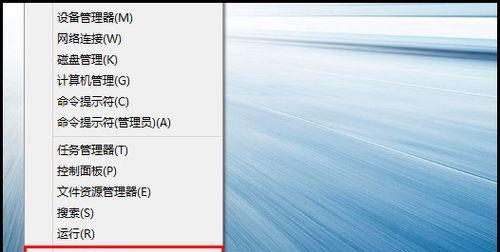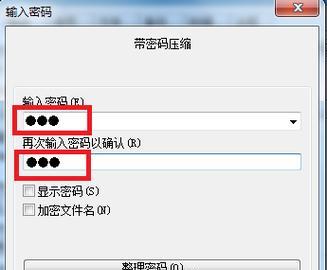当我们在使用打印机的过程中,常常会遇到各种问题,其中之一就是打印机报错1411。这个错误代码表示打印机发生了内部错误,导致无法正常工作。然而,不要担心,本文将为大家介绍一些常见的解决方法,帮助您快速排除这个烦恼。
1.检查打印机连接线是否松动
检查打印机连接线是否牢固连接在计算机和打印机之间,如果发现连接线松动,重新插拔一次,并确保连接稳固。
2.清除打印任务队列
在计算机的任务栏找到打印机图标,右键单击并选择“查看打印队列”。在弹出的窗口中,取消所有未完成的打印任务,并重新启动打印机和计算机。
3.更新或重新安装驱动程序
进入计算机的控制面板,找到“设备管理器”,找到打印机选项并展开。右键单击打印机名称,选择“更新驱动程序”或“卸载设备”,然后重新安装最新的驱动程序。
4.清理打印机内部
打开打印机盖,检查是否有卡纸或其他异物。使用软布蘸取适量的清洁液,轻轻擦拭打印头和滚筒,确保没有灰尘或污垢影响打印质量。
5.重启打印机和计算机
有时候,打印机报错1411可能只是一时的故障。尝试先关机重启打印机,然后再关机重启计算机,看看问题是否解决。
6.检查墨盒或碳粉盒
打开打印机盖,取出墨盒或碳粉盒,检查是否干燥或用尽。如需要更换,请使用适配的墨盒或碳粉盒,并正确安装到打印机中。
7.检查纸张设置和质量
在打印对话框中选择正确的纸张类型和质量设置,确保它们与实际使用的纸张相匹配。错误的纸张设置可能导致打印机报错1411。
8.检查打印机内存
有些打印机报错1411可能是由于内存不足引起的。进入打印机设置菜单,查看内存使用情况,并尝试清除内存或增加内存容量。
9.更新打印机固件
打开打印机制造商的官方网站,搜索您的打印机型号,并下载最新的固件。按照说明更新打印机固件,可能会解决一些常见的错误。
10.使用打印机故障排除工具
许多打印机制造商提供在线故障排除工具,您可以根据打印机型号在官方网站上下载并运行这些工具,以帮助您快速发现和修复问题。
11.重置打印机设置
在打印机菜单中找到“设置”选项,选择“恢复出厂设置”或“重置设置”,将打印机设置恢复到默认状态,可能会解决一些内部错误。
12.检查打印机传感器
打开打印机盖,检查传感器是否受损或污染。如果发现问题,使用无纺布轻轻擦拭传感器,并确保它们没有被阻塞或阻挡。
13.检查打印机电源和线路
确保打印机的电源线连接正常,插座稳定,并且没有损坏。检查电源线是否与打印机连接牢固,并尝试更换电源线进行测试。
14.咨询打印机制造商技术支持
如果您尝试了以上所有方法仍然无法解决打印机报错1411,建议咨询打印机制造商的技术支持。他们可能能够提供更具体的解决方案。
15.维修或更换打印机部件
如果经过多次尝试仍无法解决打印机报错1411,可能需要考虑维修或更换某些打印机部件。建议寻求专业技术人员的帮助,确保正确维修和处理问题。
在遇到打印机报错1411时,我们可以通过检查连接线、清除打印任务队列、更新驱动程序、清理打印机内部、重启设备等方法来解决问题。如果这些方法都无效,可以尝试检查墨盒或碳粉盒、纸张设置和质量、打印机内存、固件更新等。如果问题仍然存在,建议咨询厂商技术支持或寻求专业维修人员的帮助。